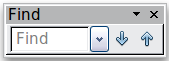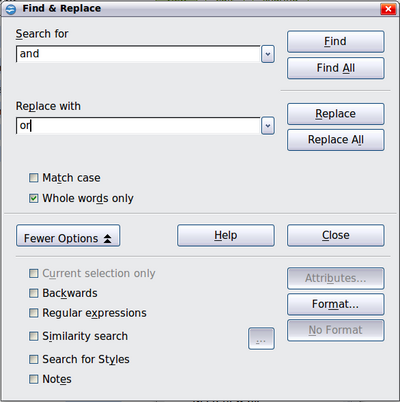Finding and Replacing Text and Formatting
- What Is Writer?
- The Writer interface
- Changing Document Views
- Moving Quickly through a Document
- Working with documents
- Working with text
- Selecting Items That Are Not Consecutive
- Selecting a Vertical Block of Text
- Cutting, Copying, and Pasting Text
- Finding and Replacing Text and Formatting
- Inserting Special Characters
- Inserting Dashes and Non-breaking Spaces and Hyphens
- Setting Tab Stops and Indents
- Changing the Default Tab stop Interval
- Checking Spelling and Grammar
- Using Built-in Language tools
- Using AutoCorrect
- Using Word Completion
- Using AutoText
- Formatting Text
- Formatting Pages
- Adding Comments and Graphics to a Document
- Creating a Table of Contents
- Creating Indexes and Bibliographies
- Adding Images and Other Graphics
- Adding Tables, Spreadsheets, and Charts
- Adding a Movie or Sound
- Printing
- Using Mail Merge
- Tracking Changes to a Document
- Using Fields
- Linking to another part of a document
- Using Master Documents
- Creating Fill-in Forms
Finding and Replacing Text and Formatting
Writer has two ways to find text within a document: the Find toolbar for fast searching and the Find & Replace dialog. In the dialog, you can:
- Find and replace words and phrases
- Use wildcards and regular expressions to fine-tune a search
- Find and replace specific formatting
- Find and replace paragraph styles
Using the Find Toolbar
If the Find toolbar is not visible, you can display it using View → Toolbars → Find.
To use the Find toolbar, click in the box and type your search text, then press Enter to find the next occurrence of that term. Click the Find Next or Find Previous buttons (up and down arrows) as needed.
Using the Find & Replace dialog
To display the Find & Replace dialog, use the keyboard shortcut Ctrl + F or choose Edit → Find & Replace from the menu bar. Optionally, click the More Options button to expand the dialog; the button changes to Fewer Options .
To use the Find & Replace dialog:
- Type the text you want to find in the Search for box.
- To replace the text with different text, type the new text in the Replace with box.
- You can select various options such as matching the case, matching whole words only, or doing a search for similar words.
- When you have set up your search, click Find . To replace text, click Replace instead.
Apache OpenOffice uses Regular Expression to perform wildcard searches. This is a powerful tool that can do complex text matching. See the Help for a brief introduction, and there are many web resources that provide in depth tutorials.
For more information on using Find & Replace, see the Writer Guide.
| If you click Find All, Writer selects all instances of the search text in the document. Similarly, if you click Replace All, Writer replaces all matches. |
| Use Replace All with caution; otherwise, you may end up with some hilarious (and highly embarrassing) mistakes. A mistake with Replace All might require a manual, word-by-word, search to fix. |
| Content on this page is licensed under the Creative Common Attribution 3.0 license (CC-BY). |