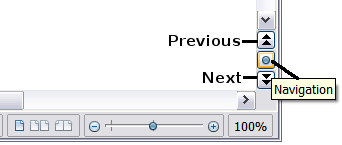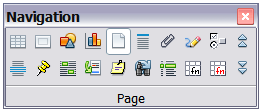Difference between revisions of "Documentation/AOO4 User Guides/Getting Started/Getting started with writer/Moving quickly through a document"
(Created page with "{{DISPLAYTITLE:Moving Quickly through a Document}} {{Documentation/GS4WriterTOC |ShowPrevNext=block |PrevPage=Documentation/AOO4_User_Guides/Getting Started/Getting started wi...") |
|||
| Line 11: | Line 11: | ||
In Writer, you can also display the Navigation toolbar by clicking on the small Navigation icon near the lower right-hand corner of the window below the vertical scroll bar, as shown in Figure 40. | In Writer, you can also display the Navigation toolbar by clicking on the small Navigation icon near the lower right-hand corner of the window below the vertical scroll bar, as shown in Figure 40. | ||
| − | + | [[Image:AOO41GS04_007.png|400px|center]] | |
| + | <center>''Figure 40: Navigation icons''</center> | ||
The Navigation toolbar (Figure 41) shows icons for all the object types shown in the Navigator, plus some extras (for example, the results of a '''Find''' command). | The Navigation toolbar (Figure 41) shows icons for all the object types shown in the Navigator, plus some extras (for example, the results of a '''Find''' command). | ||
| − | + | [[Image:AOO41GS04_008.png|400px|center]] | |
| + | <center>''Figure 41: Navigation toolbar''</center> | ||
Click an icon to select that object type. Now all the '''Previous''' and '''Next''' icons (in the Navigator itself, in the Navigation Toolbar, and on the scroll bar) will jump to the next object of the selected type. This is particularly helpful for finding items like index entries, which can be difficult to see in the text. The names of the icons (shown in the tooltips) change to match the selected category; for example, '''Next Graphic''', '''Next Bookmark''', or '''Continue search forward'''. | Click an icon to select that object type. Now all the '''Previous''' and '''Next''' icons (in the Navigator itself, in the Navigation Toolbar, and on the scroll bar) will jump to the next object of the selected type. This is particularly helpful for finding items like index entries, which can be difficult to see in the text. The names of the icons (shown in the tooltips) change to match the selected category; for example, '''Next Graphic''', '''Next Bookmark''', or '''Continue search forward'''. | ||
Latest revision as of 17:09, 20 September 2023
- What Is Writer?
- The Writer interface
- Changing Document Views
- Moving Quickly through a Document
- Working with documents
- Working with text
- Selecting Items That Are Not Consecutive
- Selecting a Vertical Block of Text
- Cutting, Copying, and Pasting Text
- Finding and Replacing Text and Formatting
- Inserting Special Characters
- Inserting Dashes and Non-breaking Spaces and Hyphens
- Setting Tab Stops and Indents
- Changing the Default Tab stop Interval
- Checking Spelling and Grammar
- Using Built-in Language tools
- Using AutoCorrect
- Using Word Completion
- Using AutoText
- Formatting Text
- Formatting Pages
- Adding Comments and Graphics to a Document
- Creating a Table of Contents
- Creating Indexes and Bibliographies
- Adding Images and Other Graphics
- Adding Tables, Spreadsheets, and Charts
- Adding a Movie or Sound
- Printing
- Using Mail Merge
- Tracking Changes to a Document
- Using Fields
- Linking to another part of a document
- Using Master Documents
- Creating Fill-in Forms
Moving Quickly through a Document
In addition to the navigation features of the Status bar (described above), you can use the Navigator deck in the Sidebar and the Navigation toolbar as described in Chapter 1 (Introducing Apache OpenOffice).
In Writer, you can also display the Navigation toolbar by clicking on the small Navigation icon near the lower right-hand corner of the window below the vertical scroll bar, as shown in Figure 40.
The Navigation toolbar (Figure 41) shows icons for all the object types shown in the Navigator, plus some extras (for example, the results of a Find command).
Click an icon to select that object type. Now all the Previous and Next icons (in the Navigator itself, in the Navigation Toolbar, and on the scroll bar) will jump to the next object of the selected type. This is particularly helpful for finding items like index entries, which can be difficult to see in the text. The names of the icons (shown in the tooltips) change to match the selected category; for example, Next Graphic, Next Bookmark, or Continue search forward.
For more uses of the Navigator in Writer, see the Writer Guide.
| Content on this page is licensed under the Creative Common Attribution 3.0 license (CC-BY). |