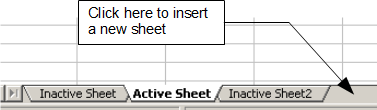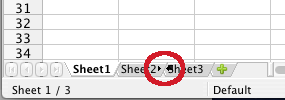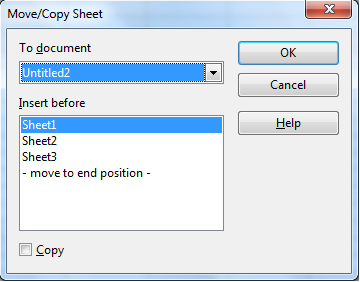Working with Sheets
- What is Calc
- Parts of the main Calc window
- Open and Save CSV files
- Navigating within spreadsheets
- Selecting items in a sheet or a spreadsheet
- Working with Columns and Rows
- Working with Sheets
- Viewing Calc
- Entering data using the keyboard
- Speeding up data entry
- Validating cell contents
- Editing data
- Formatting data
- Auto-formatting cells and sheets
- Formatting spreadsheets using themes
- Using conditional formatting
- Hiding and showing data
- Sorting records
- Using formulas and functions
- Analyzing data
- Printing from Calc
Working with Sheets
Like any other Calc element, sheets can be inserted, deleted, and renamed.
Inserting New Sheets
There are several ways to insert a new sheet. The first step for all the methods is to select the sheets that the new sheet will be inserted next to. Then any of the following options can be used.
- Choose Insert → Sheet from the menu bar.
- Right-click on the sheet tab and choose Insert Sheet.
- Click in an empty space at the end of the line of sheet tabs.
Each method will open the Insert Sheet dialog (Figure 76). Here you can select whether the new sheet is to go before or after the selected sheet and how many sheets you want to insert. If you are inserting only one sheet, there is the opportunity to give the sheet a name.
Moving and Copying Sheets
You can move or copy sheets within the same spreadsheet by using either the mouse (drag and drop) or a dialog. Drag and drop does not work if you wish to move or copy a sheet to a different spreadsheet; instead, you need to use the dialog.
Using the Mouse
To move a sheet to a different position within the same spreadsheet, click on the sheet tab and drag it left or right. Two little triangles indicate where the sheet will be dropped (see Figure 77). The mouse pointer (not shown in the illustration) may change to include an indicator; the indicator symbol varies with your operating system.
To copy a sheet within the same spreadsheet, hold down the Ctrl key ( ⌥ Opt key on Mac) while you click on the sheet tab and drag it. The mouse pointer may change to include a plus sign or other indicator; the symbol varies with your operating system.
Using a dialog
The Move/Copy dialog provides the opportunity to specify exactly where you want the sheet to go (in the same or a different document), at the same time as moving or copying occurs.
Follow these steps:
- In the current document, right-click on the sheet tab you wish to move or copy.
- Select Move/Copy Sheet from the context menu.
- On the Move/Copy Sheet dialog (Figure 78):
-
- Select or deselect the Copy option at the bottom.
- To document: select the document in which you want to place the sheet. By default, the field will show the current document. If you have another spreadsheet open, its name will appear in the drop-down list along with—new document—.Insert before: select the position within the target document.
- When you are done, click OK .
Deleting Sheets can be Deleted Individually or in Groups.
Single sheet
Right-click on the tab of the sheet you want to delete and choose Delete Sheet from the pop-up menu, or choose Edit → Sheet → Delete from the menu bar.
Multiple sheets
To delete multiple sheets, select them as described earlier, then either right-click over one of the tabs and select Delete Sheet from the pop-up menu, or choose Edit → Sheet → Delete from the menu bar.
Renaming Sheets
The default name for a new sheet is SheetX, where X is a number. While this works for a small spreadsheet with only a few sheets, it becomes awkward when there are many sheets.
To give a sheet a more meaningful name, you can:
- Enter the name in the Name box when you create the sheet, or
- Right-click on a sheet tab and choose Rename Sheet from the pop-up menu; replace the existing name with a better one.
- Double-click on a sheet tab to pop up the Rename Sheet dialog.
| Content on this page is licensed under the Creative Common Attribution 3.0 license (CC-BY). |