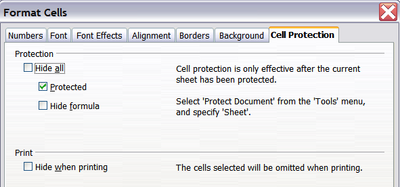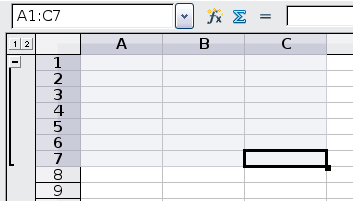Hiding and Showing Data
- What is Calc
- Parts of the main Calc window
- Open and Save CSV files
- Navigating within spreadsheets
- Selecting items in a sheet or a spreadsheet
- Working with Columns and Rows
- Working with Sheets
- Viewing Calc
- Entering data using the keyboard
- Speeding up data entry
- Validating cell contents
- Editing data
- Formatting data
- Auto-formatting cells and sheets
- Formatting spreadsheets using themes
- Using conditional formatting
- Hiding and showing data
- Sorting records
- Using formulas and functions
- Analyzing data
- Printing from Calc
Hiding and Showing Data
When elements are hidden, they are not visible and may be hidden when printed, but can still be selected for copying if you select the surrounding elements. For example, if column B is hidden, it is copied when you select columns A and C. When you need a hidden element again, you can reverse the process, and show the element.
To hide or show sheets, rows, and columns, use the options on the Format menu or the right-click (context) menu. For example, to hide a row, first select the row, and then choose Format → Row → Hide (or right-click on the row header and choose Hide).
To hide or show selected cells, choose Format → Cells from the menu bar (or right-click and choose Format Cells). On the Format Cells dialog, go to the Cell Protection tab and select either Hide all or Hide a formula.
Outline Group Controls
If you are continually hiding and showing the same cells, you can simplify the process by creating outline groups, which add a set of controls for hiding and showing the cells in the group that are quick to use and always available.
If the contents of cells falls into a regular pattern, such as four cells followed by a total, then you can use Data → Group and Outline → AutoOutline to have Calc add outline controls based on the pattern. Otherwise, you can set outline groups manually by selecting the cells for grouping, then choosing Data → Group and Outline → Group. On the Group dialog, you can decide whether to group the selected cells by rows or columns.
When you close the dialog, the outline group controls are visible between either the row or column headers and the edges of the editing window. The controls resemble the tree-structure of a file-manager in appearance, and can be hidden by selecting Data → Outline → Hide Details. They are strictly for on screen use, and do not print.
The basic outline controls have plus or minus signs at the start of the group to show or hide the hidden cells. However, if outline groups are nested, the controls have numbered buttons for hiding different levels.
If you no longer need a group, place the mouse cursor in any cell in it and select Data → Group and Outline → Ungroup. To remove all groups on a sheet, select Data → Group and Outline → Remove.
Filtering Which Cells Are Visible
A filter is a list of conditions that each entry has to meet in order to be displayed. You can set three types of filters from the Data → Filter sub-menu.
Automatic filters add a drop-down list to the top row of a column that contains commonly used filters. They are quick and convenient and are useful with text and with numbers, because the list includes every unique entry in the selected cells.
In addition to these unique entries, automatic filters include the option to display all entries, the ten highest numerical values, and all cells that are empty or not-empty, as well as a standard filter. The automatic filters are somewhat limited. In particular, they do not allow regular expressions, so you cannot use them to display cell contents that are similar, but not identical.
Standard filters are more complex than automatic filters. You can set as many as eight conditions as a filter, combining them with the operators AND, and OR. Standard filters are mostly useful for numbers, although a few of the conditional operators, such as = and < > can also be useful for text.
Other conditional operators for standard filters include options to display the largest or smallest values, or a percentage of them. Useful in themselves, standard filters take on added value when used to further refine automatic filters.
Advanced filters are structured similarly to standard filters. The differences are that advanced filters are not limited to eight conditions, and their criteria are not entered in a dialog. Instead, advanced filters are entered in a blank area of a sheet, then referenced by the advanced filter tool to apply them.
| Content on this page is licensed under the Creative Common Attribution 3.0 license (CC-BY). |