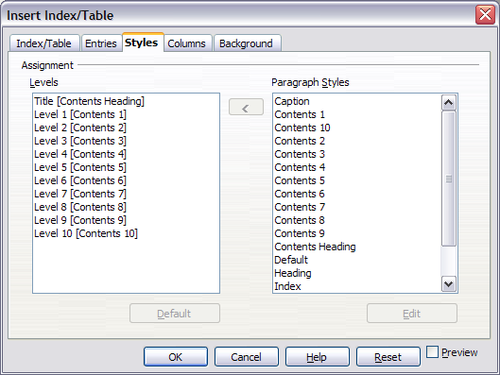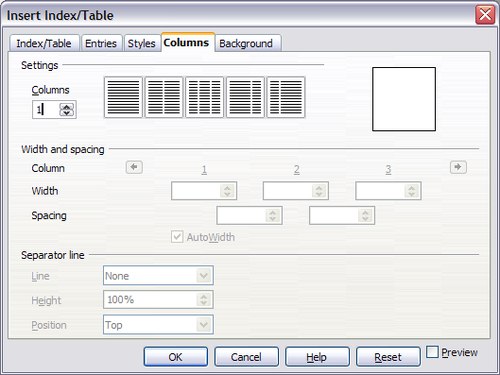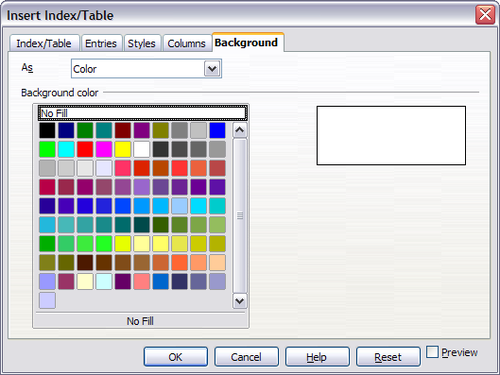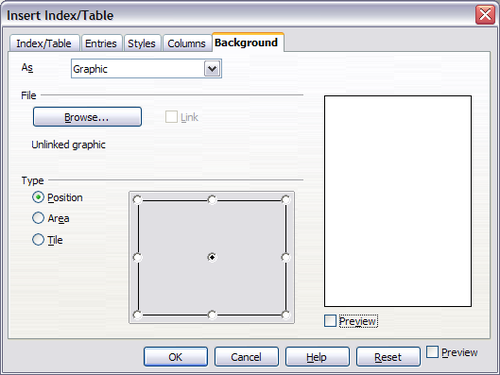Utilisation des onglets Styles, Colonnes et Arrière-plan
- Table des matières
- Personnalisation de la table des matières
- Utilisation de l'onglet Index/Table
- Utilisation de l'onglet Entrées
- Utilisation des onglets Styles, Colonnes et Arrière-plan
- Actualisation de la table des matières
- Index lexical
- Personnalisation des entrées de l'index
- Personnaliser l'apparence de l'index
- Actualisation d'un index
- Autres types d'index
- Bibliographies
- Création d'une base de données de bibliographie
- Ajout d'une citation au document
- Formatage de la bibliographie
- Définition d'un style de paragraphe de bibliographie
- Actualisation et édition d'une bibliographie existante
Utiliser l'onglet Styles
Utilisez l'onglet Styles pour applique des styles de paragraphe à la table des matières. Vous pouvez appliquer un style de paragraphe différent à chaque niveau de plan de la table.
Pour appliquer un style de paragraphe à un niveau de plan :
- Dans la zone de liste Niveau, sélectionnez le style de niveau de plan souhaité en cliquant dessus.
- Dans la zone de liste Styles de paragraphe, cliquez sur le style de paragraphe à appliquer.
- Cliquez sur le bouton < pour appliquer le style de paragraphe sélectionné au niveau de plan sélectionné.
Le niveau des styles apparaît entre crochets dans la liste Niveau.
Pour supprimer un style de paragraphe à un niveau de plan :
- Dans la liste déroulante Niveaux, sélectionnez le niveau de plan désiré en cliquant dessus.
- Cliquez sur le bouton Par défaut.
Pour afficher ou éditer les attributs d'un style de paragraphe, cliquez sur le style dans la liste déroulante Styles de paragraphe et cliquez ensuite sur le bouton Éditer.
| Les modifications d'un styles de paragraphe affecteront tout texte dans le document formaté avec ce style, pas uniquement le formatage de la table des matières. |
Utiliser l'onglet Colonnes
Utilisez l'onglet Colonnes pour modifier le nombre de colonnes de la table des matières.
Ajouter plusieurs colonnes
Pour afficher la table des matières sur plus d'une colonne :
- Saisissez le nombre de colonnes désirées dans le champ nommé Colonnes ou sélectionnez l'icône représentant le nombre de colonnes.
- Pour répartir les colonnes régulièrement en fonction de la largeur de page, cochez la case Largeur automatique. Si la case n'est pas cochée, vous pouvez définir manuellement chacun des paramètres suivants en modifiant les champs correspondants :
- Largeur entre chaque colonne
- Espacement entre chaque colonne
- Vous pouvez choisir d'avoir une ligne de séparation entre les colonnes :
- Ligne : la largeur de la ligne.
- Hauteur : la hauteur de la ligne.
- Position : la position relative de la ligne par rapport à la table (haut, milieu, bas) si la hauteur est inférieure à 100%.
Utiliser l'onglet Arrière-plan
Utilisez l'onglet Arrière-plan pour ajouter une couleur ou une image à l'arrière-plan de la table des matières.
Ajouter une couleur
Pour ajouter une couleur à l'arrière-plan de la table des matières, sélectionnez-la à partir de la grille de couleurs.
Ajouter une image
Pour ajouter une image à l'arrière-plan de la table des matières :
- À partir de la liste déroulante Type, sélectionnez Image. L'onglet Arrière-plan affiche maintenant les options d'image comme montré ci dessous.
- Cliquez sur le bouton Parcourir. La boîte de dialogue de recherche d'image s'ouvre.
- Recherchez le fichier d'image souhaité et cliquez ensuite sur le bouton Ouvrir. La boîte de dialogue de recherche d'images se ferme et l'image sélectionnée apparaît dans la fenêtre d'aperçu sur le côté droit de l'onglet Arrière-plan (si vous ne voyez pas l'image, cochez la case Aperçu).
- Pour incorporer l'image dans votre document, décochez la case Lien. Pour lier l'image au document et ne pas l'incorporer, sélectionnez la case Lien.
- Dans la zone Type de l'onglet Arrière-plan, choisissez comment vous souhaitez que l'image d'arrière-plan apparaisse :
- Pour positionner l'image à un endroit spécifique, sélectionnez Position et cliquez ensuite à l'endroit souhaité dans la grille de position.
- Pour étirer l'image afin qu'elle remplisse tout l'arrière-plan, sélectionnez Remplissage.
- Pour répéter l'image à travers toute la zone d'arrière-plan, sélectionnez Carrelage.
Supprimer la couleur ou l'image
Pour supprimer la couleur ou l'image de l'arrière-plan de la table :
- À partir de la liste déroulante Type, sélectionnez Couleur.
- Cliquez sur Aucun remplissage dans la grille de couleur.
| Content on this page is licensed under the Creative Common Attribution 3.0 license (CC-BY). |