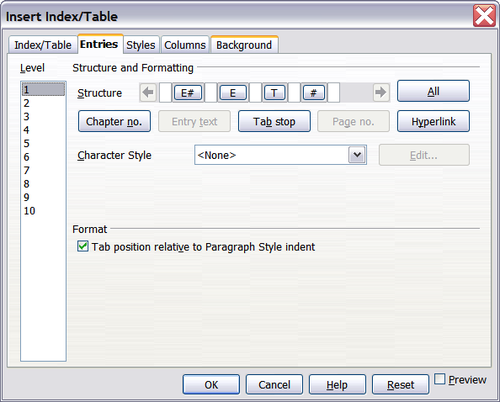Utilisation de l'onglet Entrées
- Table des matières
- Personnalisation de la table des matières
- Utilisation de l'onglet Index/Table
- Utilisation de l'onglet Entrées
- Utilisation des onglets Styles, Colonnes et Arrière-plan
- Actualisation de la table des matières
- Index lexical
- Personnalisation des entrées de l'index
- Personnaliser l'apparence de l'index
- Actualisation d'un index
- Autres types d'index
- Bibliographies
- Création d'une base de données de bibliographie
- Ajout d'une citation au document
- Formatage de la bibliographie
- Définition d'un style de paragraphe de bibliographie
- Actualisation et édition d'une bibliographie existante
Utilisez l'onglet Entrées pour définir et formater les entrées de la table des matières. Pour chaque niveau de plan, vous pouvez ajouter ou supprimer des éléments tels que les numéros de chapitre (titre) et vous pouvez également appliquer des styles de caractère à des éléments individuels.
Pour commencer, cliquez sur un numéro de niveau dans la colonne Niveau pour sélectionner un niveau de plan dont vous voulez formater les éléments (vous aurez la possibilité d'appliquer des modifications à tous les niveaux de plan ultérieurement). La ligne Structure représente chaque élément :
- Le bouton E# représente le "numéro de chapitre", ce qui signifie le numéro du titre, pas seulement pour les chapitres, mais aussi pour tous les niveaux de titre.
- Le bouton E représente le texte de l'entrée.
- Le bouton T représente la tabulation.
- Le bouton # représente le numéro de page.
- Le bouton DH représente le début d'un hyperlien (ce bouton n'apparaît pas par défaut dans la ligne Structure).
- Le bonton FH représente la fin d'un hyperlien (ce bouton n'apparaît pas par défaut dans la ligne Structure).
Chaque champ vide de la ligne Structure représente un espace. Vous pouvez ajouter du texte personnalisé si vous le souhaitez.
Modifier les éléments
Pour modifier les éléments dans la ligne Structure, cliquez sur le bouton représentant cet élément et cliquez ensuite sur l'élément que vous voulez substituer dans la ligne des boutons juste en dessous de la ligne Structure. Par exemple, pour modifier un numéro de chapitre en tabulation, cliquez sur le bouton E# dans la ligne Structure (il s'affiche comme étant appuyé) et cliquez ensuite sur le bouton Tabulation dans la ligne des éléments disponibles.
Supprimer des éléments
Pour supprimer un élément à partir de la ligne Structure, cliquez sur le bouton représentant cet élément et appuyez sur la touche Suppr du clavier. Par exemple, pour supprimer une tabulation, cliquez sur le bouton T et appuyez ensuite sur la touche Suppr.
Ajouter des éléments
Pour ajouter un élément à la liste Structure :
- Placez le curseur dans un champ vide sur la gauche ou à l'endroit où vous souhaitez insérer l'élément.
- Cliquez sur l'un des cinq boutons juste en-dessous de la ligne Structure (par exemple, pour ajouter une tabulation, cliquez sur le bouton Tabulation). Un bouton représentant le nouvel élément apparaît dans la ligne Structure.
Mettre un hyperlien sur une entrée
Pour modifier la ligne Structure par défaut de façon à ce que ne numéro de chapitre et le texte de l'entrée forment un hyperlien, suivez ces étapes :
- Sur la ligne Structure, placez le curseur dans un champ vide sur la gauche du bouton E#.
- Cliquez sur le bouton Hyperlien. Un bouton DH, représentant le début d'un hyperlien apparaît dans la ligne Structure.
- Dans la ligne Structure, placez le curseur dans un champ vide sur la droite du bouton E.
- Cliquez le bouton Hyperlien de nouveau. Un bouton FH, représentant la fin d'un hyperlien, apparaît dans la ligne Structure.
La figure ci dessous représente la complétion des étapes ci-dessus. Le numéro et le texte des entrées de ce niveau seront maintenant des hyperliens.
Appliquer un style de caractère
Pour appliquer un style de caractère à un élément :
- Sur la ligne Structure, cliquez sur le bouton représentant l'élément auquel vous souhaitez appliquer le style.
- À partir de la liste déroulante Style de caractère, sélectionnez le style désiré. Writer applique le style sélectionné à l'élément sélectionné.
Pour afficher ou éditer les attributs du style de caractère, sélectionnez le style à partir de la liste déroulante Style de caractère et cliquez ensuite sur le bouton Éditer.
Appliquer des modifications à tous les niveaux de plan
Pour appliquer la structure affichée et le formatage à tous les niveaux de plan, cliquez sur le bouton Tous.
Position de la tabulation relative au retrait de style de paragraphe
Lorsque cette case à cocher est sélectionnée, les entrées sont en retrait en fonction de la définition de leur formatage individuel. Là où un style de paragraphe en retrait à gauche est utilisé, la tabulation sera relative à ce retrait. Si cette case à cocher n'est pas sélectionnée, la tabulation sera relative à la position de la marge de gauche.
| Content on this page is licensed under the Creative Common Attribution 3.0 license (CC-BY). |