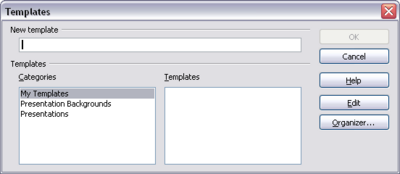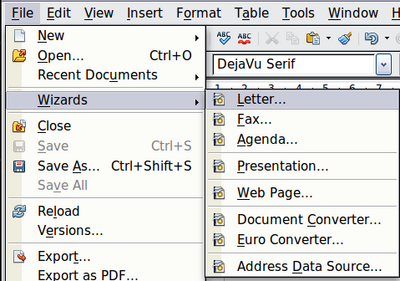Creating a Template
- What is a Template?
- What Are Styles?
- Applying Styles
- Modifying Styles
- Creating New (Custom) Styles
- Copying and Moving Styles
- Deleting Styles
- Using a Template to Create a Document
- Creating a Template
- Adding Templates using the Extension Manager
- Editing a Template
- Changing the Template Assigned to a Document
- Setting a Default Template
- Organizing templates
- Examples of Style Use
Creating a Template
You can create your own templates in two ways: from a document or (in Writer) by using a wizard.
Creating a Template from a Document
In addition to formatting, any settings that can be added to or modified in a document can be saved in a template. For example, below are some settings (although not a full list) that can be included in a Writer document and then saved as a template for later use:
- Printer settings: which printer, single sided / double-sided, and paper size, and so on
- Styles to be used, including character, page, frame, numbering, and paragraph styles
- Format and settings regarding indexes, tables, bibliographies, table of contents
Templates can also contain predefined text, saving you from having to type it every time you create a new document. For example, a letter template may contain your name, address, and salutation.
You can also save menu and toolbar customizations in templates; see Chapter 11 (Setting Up and Customizing Apache OpenOffice) for more information.
To create a template from a document:
- Open a new or existing document of the type you want to make into a template (text document, spreadsheet, drawing, presentation).
- Add the content and styles that you want.
- From the main menu, choose File → Templates → Save. The Templates dialog opens (see Figure 30).
- In the New template field, type a name for the new template.
- In the Categories list, click the category to which you want to assign the template. The category you choose has no effect on the template itself; it is simply the folder in which you save the template.
- Selecting an appropriate category makes it easier to find the template when you want to use it. For example, you might save Impress templates under the Presentations category.
- To learn more about template folders, see “Organizing Templates”.
- Click OK to save the new template.
Creating a Template Using a Wizard
In Writer, you can use wizards to create templates for letters, faxes, agendas, presentations, and Web pages.
For example, the Letter Wizard guides you through the following choices:
- Type of letter (business, formal personal or personal)
- Document elements like the return address, subject line (business letter), salutation, and complimentary close
- Options for sender and recipient information (business letter)
- Text to include in the footer (business letter)
To create a template using a wizard:
- From the main menu, choose File → Wizards → [type of template required] (see Figure 31).
- Follow the instructions on the pages of the wizard. This process is slightly different for each type of template, but the format is very similar.
- In the last section of the wizard, you can specify the name and location for saving the template. The default location is your user templates directory, but you can choose a different location if you prefer.
- Finally, you have the option of creating a new document from your template immediately, or manually changing the template. For future documents, you can re-use the template created by the wizard, just as you would use any other template.
| Content on this page is licensed under the Creative Common Attribution 3.0 license (CC-BY). |