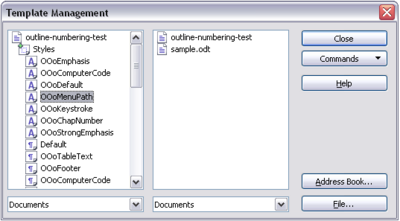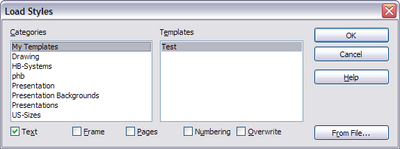Copying and moving styles
From Apache OpenOffice Wiki
- What is a Template?
- What Are Styles?
- Applying Styles
- Modifying Styles
- Creating New (Custom) Styles
- Copying and Moving Styles
- Deleting Styles
- Using a Template to Create a Document
- Creating a Template
- Adding Templates using the Extension Manager
- Editing a Template
- Changing the Template Assigned to a Document
- Setting a Default Template
- Organizing templates
- Examples of Style Use
Copying and Moving Styles
You can copy or move styles from one template or document into another template or document, in two ways:
- Using the Template Management dialog
- Loading styles from a template or document
Using the Template Management Dialog
To copy or move styles using the Template Management dialog:
- Click File → Templates → Organize.
- In the Template Management dialog (Figure 26), set the lists at the bottom to either Templates or Documents, as needed. The default is Templates on the left and Documents on the right.
| To copy styles from a file that is not open, click the File button. When you return to this dialog, both lists show the selected file and all the currently open documents. |
- Open the folders and find the templates from and to which you want to copy. Double-click on the name of the template or document, and then double-click the Styles icon to show the list of individual styles (Figure 27).
- To copy a style, hold down the Ctrl key and drag the name of the style from one list to the other.
| If you do not hold down the Ctrl key when dragging, the style will be moved from one list to the other. The style will be deleted from the list you are dragging it from. |
- Repeat for each style you want to copy. If the receiving template or document has many styles, you may not see any change unless you scroll down in the list. When you are finished, click Close .
Loading Styles from a Template or Document
You can copy styles by loading them from a template or another document:
- Open the document you want to copy styles into.
- In the Styles and Formatting deck, click on the arrow next to the New Style from Selection icon, and then click on Load Styles.
- On the Load Styles dialog (Figure 28), find and select the template you want to copy styles from.
- Select the categories of styles to be copied. Select Overwrite if you want the styles being copied to replace any styles of the same names in the document you are copying them into.
- Click OK to copy the styles. You will not see any change on screen.
| To copy the styles from another document, click the From File button to open a window from which you can select the required document. |
| Content on this page is licensed under the Creative Common Attribution 3.0 license (CC-BY). |