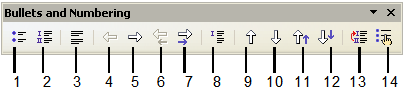Difference between revisions of "Documentation/OOoAuthors User Manual/Writer Guide/Working with list (numbering) styles"
(→Working with list (numbering) styles) |
|||
| Line 4: | Line 4: | ||
= Working with list (numbering) styles = | = Working with list (numbering) styles = | ||
| − | + | Use a numbering (list) style to define the appearance of a list, whether a simple list or an ''outline'' or ''nested list'' (sometimes called ''multi-level numbering''). An example of setting up a simple list is given in Chapter 6. This section describes how to define a nested list. | |
| − | OOo uses the terms | + | {{Documentation/Note|OOo uses the terms "numbering style" and "list style" inconsistently, but they are the same thing. For example, the tooltip in the Styles and Formatting window says "List Styles", but its style dialog box says "Numbering Style".}} |
| − | + | == Defining the appearance of a nested list == | |
| + | A nested list is a numbered or bulleted list with subordinate (usually indented) numbered or bulleted lists. Rather than just a list of numbered items (1,2,3...), a nested list may have item 1, then indented items numbered a,b,c or i,ii,iii or some other numbering method before the main number 2. With numbering styles you can achieve any combination of numbering formats you want. | ||
| − | + | As an example, we will use outline-numbering to produce the following effect: | |
| − | + | ||
| + | : I. Level-1 list item | ||
| + | |||
| + | :: A. Level-2 list item | ||
| + | |||
| + | ::: i. Level-3 list item | ||
| + | |||
| + | :::: a) Level-4 list item | ||
| + | |||
| + | You can modify a predefined style, or define a new style. This example uses one of the supplied styles, ''Numbering 1''. | ||
| − | |||
<ol> | <ol> | ||
| − | <li>In the Styles and Formatting window, | + | <li>In the Styles and Formatting window, choose ''Numbering Styles'' and select a style such as ''Numbering 1''. Right-click on the style and select '''Modify'''.</li> |
| − | <li> | + | <li>On the Numbering Style dialog box, go to the ''Outline'' page, where you will find that one style matches our requirements. Click once on that style.</li> |
| − | + | [[Image:WG7-31.png|Predefined style]]<br>Choosing a predefined outline-numbering style. | |
| − | [[Image:WG7- | + | |
| − | <li> | + | <li>To modify the layout of the list, use the ''Options'' tab. Notice that the preview on the right shows the outline selected. In the ''Level'' box on the left, select '''1''', then '''2''', '''3''', and '''4''' and see how the information in the ''Numbering'' and ''After'' boxes changes. Use the ''Options'' page to set different punctuation; for example, a period (full stop) after “a" on level 4 instead of a parenthesis.</li> |
| − | + | ||
| − | [[Image:WG7- | + | [[Image:WG7-32.png|Level-1 list items]]<br>Checking the outline numbering for level-1 list items. |
| + | |||
| + | [[Image:WG7-33.png|Level-2 list items]]<br>Numbering style for level-2 list items. | ||
| + | |||
| + | <li>To make the indentation at each level greater or less than the default, change it on the ''Position'' page. Select the heading level, then make any changes in the indentation, spacing, or numbering alignment.</li> | ||
| + | <li>Repeat for each heading level as required, then click '''OK''' to save the style.</li> | ||
</ol> | </ol> | ||
| − | + | {{Documentation/Tip|With outline numbering you can define different bullet styles for the different levels of a bullet list. Use the ''Bullets'' tab of the Numbering Style dialog box (not shown) to select the basic style. Return to the ''Options'' tab to customize the bullet for each indent level. Here you can set bullets to any character. See the ''Graphics'' tab for more bullets.}} | |
| + | |||
| + | == Applying the different levels of a list-numbered paragraph style == | ||
| + | To apply the different levels of a list-numbered paragraph style: | ||
| + | |||
| + | # Type the first paragraph and apply the ''List 1'' style. Notice that the level-1 list number is added automatically. | ||
| + | # Select '''View > Toolbars > Bullets and Numbering''' to display the Bullets and Numbering toolbar. | ||
| + | # Press ''Enter'' to start the next paragraph. To make it a level-2 list item, click the '''Demote one level''' icon on the object bar. The number applied to this paragraph has changed to a level-2 number. | ||
| + | # Continue typing list items, moving each paragraph up or down levels as needed. | ||
| − | + | [[Image:Bullets_number_toolbar2.png|Bullets and Numbering toolbar]] | |
| + | {| | ||
| + | ||1 Bullets On/Off||8 Insert Unnumbered Entry|| | ||
| + | |- | ||
| + | ||2 Numbering On/Off||9 Move Up|| | ||
| + | |- | ||
| + | ||3 Numbering Off||10 Move Down|| | ||
| + | |- | ||
| + | ||4 Up One Level||11 Move Up with Subpoints|| | ||
| + | |- | ||
| + | ||5 Down One Level||12 Move Down with Subpoints|| | ||
| + | |- | ||
| + | ||6 Move Up (One Level) with Subpoints||13 Restart Numbering|| | ||
| + | |- | ||
| + | ||7 Move Down (One Level) with Subpoints ||14 Bullets and Numbering|| | ||
| + | |- | ||
| + | |} | ||
| + | ''Bullets and Numbering toolbar'' | ||
| − | + | {{Documentation/Tip|One option is to enter all the list paragraphs first and apply the levels afterwards.<br/>You can use keyboard shortcuts to move paragraphs up or down the outline levels. Place the cursor at the beginning of the numbered paragraph and press: | |
| + | :''Tab'' Down a level | ||
| + | :''Shift+Tab'' Up a level | ||
| + | To insert a tab stop at the beginning of a numbered paragraph (that is, after the number but before the text), press ''Control+Tab''.}} | ||
{{Manual}} | {{Manual}} | ||
Revision as of 23:45, 20 November 2007
- Applying styles
- Modifying styles
- Creating new (custom) styles
- Copying and moving styles
- Deleting styles
- Working with paragraph styles
- Outline numbering
- Defining a hierarchy of headings
- Working with list (numbering) styles
- Working with conditional paragraph styles
- Working with frame styles
- Working with page styles
| [[{{{PrevPage}}}|< Previous Page
]] |
[[{{{NextPage}}}|Next Page
>]] |
Working with list (numbering) styles
Use a numbering (list) style to define the appearance of a list, whether a simple list or an outline or nested list (sometimes called multi-level numbering). An example of setting up a simple list is given in Chapter 6. This section describes how to define a nested list.
Defining the appearance of a nested list
A nested list is a numbered or bulleted list with subordinate (usually indented) numbered or bulleted lists. Rather than just a list of numbered items (1,2,3...), a nested list may have item 1, then indented items numbered a,b,c or i,ii,iii or some other numbering method before the main number 2. With numbering styles you can achieve any combination of numbering formats you want.
As an example, we will use outline-numbering to produce the following effect:
- I. Level-1 list item
- A. Level-2 list item
- i. Level-3 list item
- a) Level-4 list item
You can modify a predefined style, or define a new style. This example uses one of the supplied styles, Numbering 1.
- In the Styles and Formatting window, choose Numbering Styles and select a style such as Numbering 1. Right-click on the style and select Modify.
- On the Numbering Style dialog box, go to the Outline page, where you will find that one style matches our requirements. Click once on that style.
- To modify the layout of the list, use the Options tab. Notice that the preview on the right shows the outline selected. In the Level box on the left, select 1, then 2, 3, and 4 and see how the information in the Numbering and After boxes changes. Use the Options page to set different punctuation; for example, a period (full stop) after “a" on level 4 instead of a parenthesis.
- To make the indentation at each level greater or less than the default, change it on the Position page. Select the heading level, then make any changes in the indentation, spacing, or numbering alignment.
- Repeat for each heading level as required, then click OK to save the style.
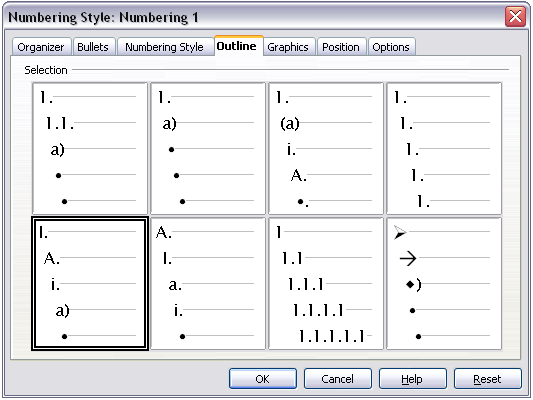
Choosing a predefined outline-numbering style.
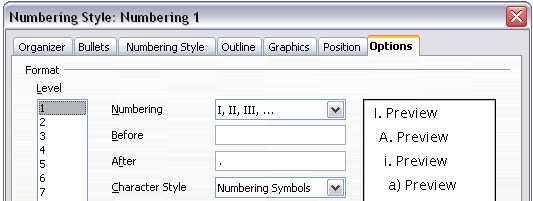
Checking the outline numbering for level-1 list items.
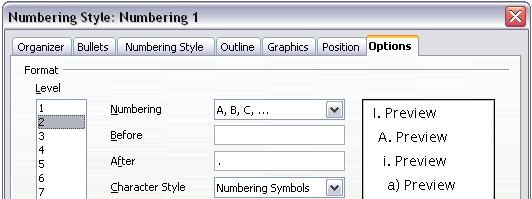
Numbering style for level-2 list items.
Applying the different levels of a list-numbered paragraph style
To apply the different levels of a list-numbered paragraph style:
- Type the first paragraph and apply the List 1 style. Notice that the level-1 list number is added automatically.
- Select View > Toolbars > Bullets and Numbering to display the Bullets and Numbering toolbar.
- Press Enter to start the next paragraph. To make it a level-2 list item, click the Demote one level icon on the object bar. The number applied to this paragraph has changed to a level-2 number.
- Continue typing list items, moving each paragraph up or down levels as needed.
| 1 Bullets On/Off | 8 Insert Unnumbered Entry | |
| 2 Numbering On/Off | 9 Move Up | |
| 3 Numbering Off | 10 Move Down | |
| 4 Up One Level | 11 Move Up with Subpoints | |
| 5 Down One Level | 12 Move Down with Subpoints | |
| 6 Move Up (One Level) with Subpoints | 13 Restart Numbering | |
| 7 Move Down (One Level) with Subpoints | 14 Bullets and Numbering |
Bullets and Numbering toolbar
| Content on this page is licensed under the Creative Common Attribution 3.0 license (CC-BY). |