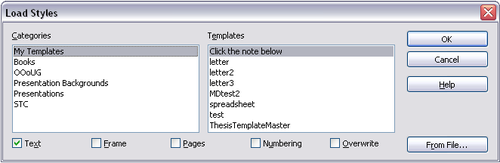Copying and moving styles
From Apache OpenOffice Wiki
- Applying styles
- Modifying styles
- Creating new (custom) styles
- Copying and moving styles
- Deleting styles
- Working with paragraph styles
- Outline numbering
- Defining a hierarchy of headings
- Working with list (numbering) styles
- Working with conditional paragraph styles
- Working with frame styles
- Working with page styles
When you create a style in a document, it is available only within that document. Styles always stay with a document. So, for example, if you e-mail a document to another person, the styles go with it.
Having created a style, you may want to transfer the style to another document. You can copy or move styles from one template or document to another in two ways:
Using the Template Management dialog box
To copy or move styles using the Template Management dialog:
- Click File > Templates > Organize.
- At the bottom of the Template Management dialog box, choose either Templates or Documents, as needed. For example, if you are copying styles between two documents, both entries should say Documents.
- To load styles from a file, click the File button. When you return to this window, both lists show the selected file as well as all the currently open documents.
- Double-click on the name of the template or document, and then double-click the Styles icon to show the list of individual styles.
- To copy a style, hold down the Control key and drag the name of the style from one list to the other.
- Repeat for each style you want to copy or move. When you are finished, click Close.
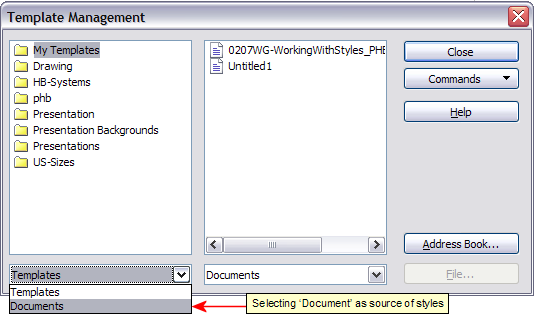
Choosing to copy styles from a document, not a template.
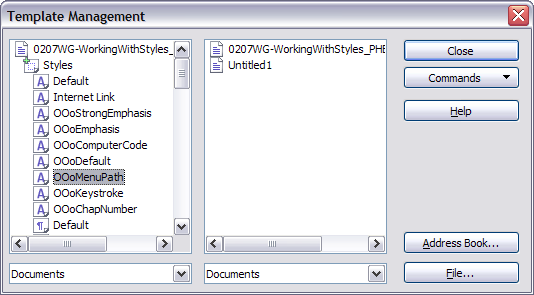
Copying a style from one document to another.
| If you do not hold down the Control key when dragging, the style will be moved from one list to the other. The style will be deleted from the list you are dragging it from. |
Loading styles from a template or document
You can copy styles by loading them from a template or another document. This method copies all styles, or groups of styles, at one time.
- Open the document to copy styles into.
- In the Styles and Formatting window, click on the New Style from Selection icon, and then on Load Styles (see Updating a style from a selection).
- On the Load Styles dialog, find and select the template you want to copy styles from.
- Select the checkboxes for the categories of styles to be copied. Select Overwrite if you want the styles being copied to replace any styles of the same names in the document you're copying them into.
- Click OK to copy the styles. You will not see any change on screen.
| To copy the styles from another document, click the From File button to open a window from which you can select the required document. |
| Content on this page is licensed under the Public Documentation License (PDL). |
| Content on this page is licensed under the Creative Common Attribution 3.0 license (CC-BY). |