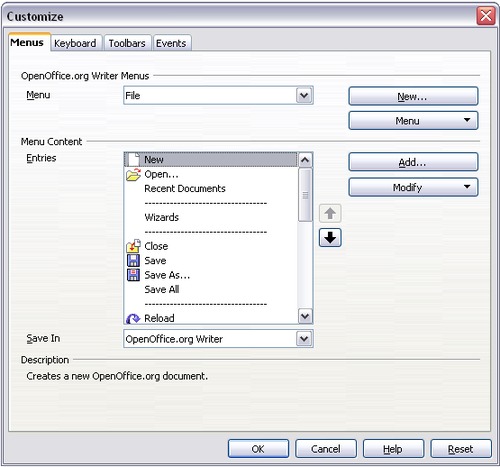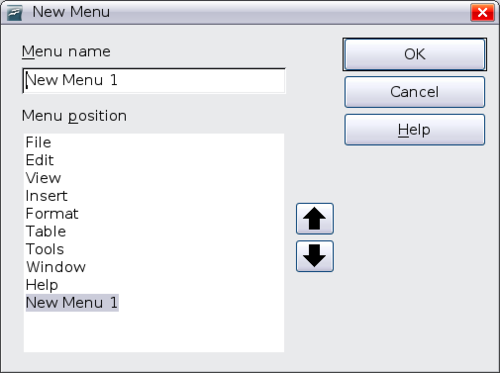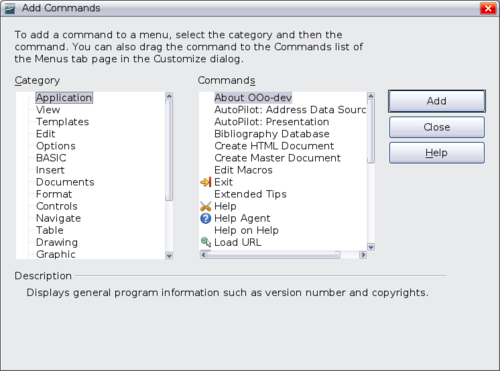Personnalisation des menus
En plus de modifier la police du menu (décrit dans le chapitre 2), vous pouvez ajouter ou réorganiser les éléments de la barre de mun, ajouter des éléments aux menus ou réaliser d'autres modifications.
Pour personnaliser un menu :
- Choisissez Outils > Personnaliser.
- Dans la boîte de dialogue Personnaliser, sélectionnez l'onglet Menus.
- Dans la liste déroulante Enregistrer dans, choisissez si vous souhaitez enregistrer ces modifications pour l'application (par exemple, Writer) ou pour le document sélectionné.
- Dans la section Menu Apache OpenOffice <nomwiki><nom du programme (exemple : Writer) > </nowiki>, dans la liste déroulante Menu, sélectionnez le menu que vous souhaitez personnaliser. La liste inclut tous les menus principaux ainsi que les sous menus, c'est à dire un menu contenu dans un autre menu. Par exemple, en plus de Fichier, Édition, Affichage et ainsi de suite, il y a Fichier|Envoyer et Fichier|Modèle. Les commandes disponibles pour le menu sélectionné sont visibles dans la partie centrale de la boîte de dialogue.
- Pour personnaliser le menu sélectionné, cliquez sur les boutons Menu ou Modifier. Vous pouvez également ajouter des commandes à un menu en cliquant sur le bouton Ajouter. Ces actions sont décrites dans les sections suivantes. Utilisez les flèches vers le haut et vers le bas près de la liste Entrées pour déplacer l'élément de menu sélectionné à un emplacement différent.
- Lorsque vous avez terminé de faire toutes ces modifications, cliquez sur 'OK pour les enregistrer.
Dans la boîte de dialogue Personnaliser, cliquez sur Nouveau pour afficher la boîte de dialogue montrée ci-dessous.
- Saisissez un nom pour le nouveau menu dans le champ Nom du menu.
- Utilisez les boutons fléchés vers le bas et vers le haut pour déplacer le nouveau menu à la position souhaitée dans la barre de menus.
- Cliquez sur OK pour l'enregistrer.
Le nouveau menu apparaît maintenant dans la liste des menu de la boîte de dialogue Personnaliser (il apparaîtra dans la barre de menu elle-même une fois que vous aurez enregistré les personnalisations).
Après avoir créé un nouveau menu, vous devez lui ajouter des commandes, comme décrit dans Ajouter une commande à un menu.
Pour modifier un menu existant, sélectionnez-le dans la liste Menu et cliquez sur le bouton Menu pour dérouler la liste des modifications : Déplacer, Renommer, Supprimer. Toutes ces modifications ne peuvent pas être appliquées à toutes les entrées de la liste Menu. Par exemple, Renommer et Supprimer ne sont pas disponibles pour les menus existants par défaut.
Pour déplacer un menu (tel que Fichier), choisissez Menu > Déplacer. Une boîte de dialogue similaire à celle montrée ci dessous (mais sans le champ Nom de menu) s'ouvre. Utilisez les boutons fléchés vers le haut et vers le bas pour déplacer le menu à la position requise.
Pour déplacer un sous menus (tel que Fichier|Envoyer), sélectionnez le menu principal (Fichier) dans la liste Menu et, dans la section Contenu du menu, sélectionnez le sous menu (Envoyer) dans la liste Entrée et utilisez le flèches pour le déplacer vers le haut ou vers le bas. Les sous menus peuvent facilement être identifiés dans la liste Entrées grâce au petit triangle noir à la droite de leur nom.
En plus de le renommer, vous pouvez spécifier un raccourci clavier qui permet de sélectionner un commande de menu lorsque vous appuyez sur Alt+ une lettre soulignée dans la commande du menu.
- Sélectionnez un menu ou une entrée de menu.
- Cliquez sur le bouton Menu et sélectionnez Renommer.
- Ajoute un tilde (~) en face de la lettre que vous souhaitez utiliser comme raccourci. Par exemple, pour sélectionner la commande Tout enregistrer en appuyant sur Alt+s, saisissez Tout ~sélectionner.
Vous pouvez ajouter des commandes aux menus par défaut et aux menus que vous avez créé. Dans la boîte de dialogue Personnaliser, sélectionnez le menu dans la liste Menu et cliquez sur le bouton Ajouter dans la section Contenu du menu de la boîte de dialogue.
Dans la boîte de dialogue Ajouter des commandes, sélectionnez une catégorie, la commande et cliquez sur Ajouter. La boîte de dialogue demeure ouverte, vous pouvez ainsi sélectionner plusieurs commandes. Lorsque vous avez terminé, cliquez sur Fermer. De retour dans la boîte de dialogue Personnaliser, vous pouvez utiliser les boutons fléchés pour organiser les commandes dans l'ordre souhaité.
En plus de modifier l'ordre des entrées d'un menu ou d'un sous menu, vous pouvez ajouter des sous menus, les renommer ou les supprimer et ajouter un séparateur de groupe.
Pour commencer, sélectionnez le menu ou le sous menu dans la liste Menu dans la zone supérieure de l'onglet Personnaliser, puis sélectionnez l'entrée dans la liste Entrées sous Contenu du menu. Cliquez sur le bouton Modifier et choisissez l'action requise àà partir de la liste déroulante des actions.
La plupart des actions s'expliquent par elles-même. Commencer un groupe ajoute une ligne de séparation après l'entrée sélectionnée.
| Content on this page is licensed under the Creative Common Attribution 3.0 license (CC-BY). |