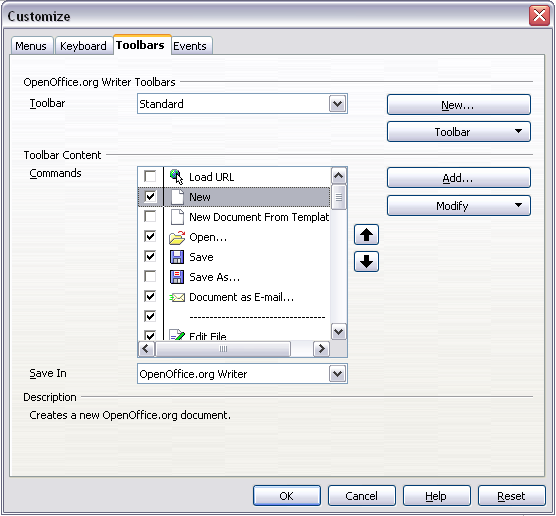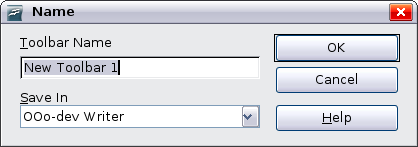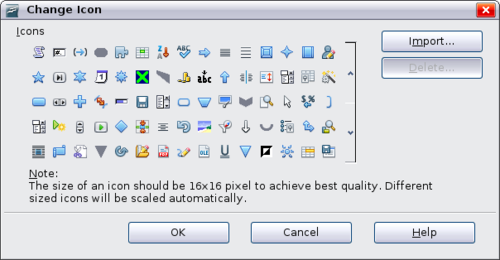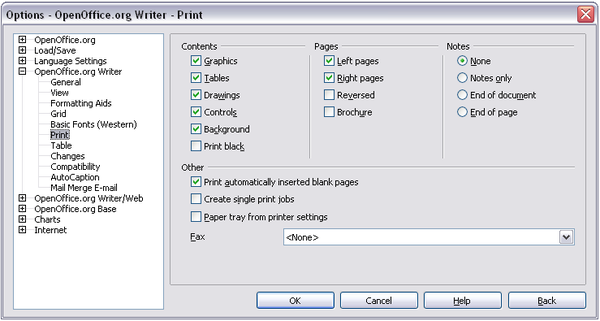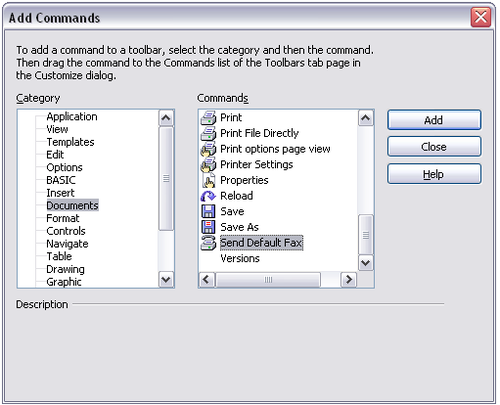Personnalisation des barres d'outils
Vous pouvez personnaliser les barres d'outils de différentes manières, y compris choisir quelles icônes sont visibles et bloquer la position d'une barre d'outils flottante, comme décrit dans le chapitre 1 (Introduction à Apache OpenOffice. Cette section décrit comment créer une nouvelle barre d'outils et ajouter d'autres icônes (commandes) à la liste de celles disponibles dans une barre d'outils.
Pour obtenir la boîte de dialogue de personnalisation des barres d'outils, suivez l'une de ces étapes :
- Dans la barre d'outils, cliquez sur la flèche au bout de la barre d'outils et choisissez Personnaliser la barre d'outils.
- Choisissez Affichage > Barres d'outils > Personnaliser à partir de la barre de menu.
- Choisissez Outils > Personnaliser à partir de la barre de menu et sélectionnez l'onglet Barres d'outils.
Pour personnaliser une barre d'outils :
- Dans la liste déroulante Enregistrer dans, choisissez si vous souhaitez enregistrer la barre d'outils pour l'application (par exemple Writer) ou pour un document sélectionné.
- Dans la section OpenOffice.org < nom du programme (exemple Writer) > Barres d'outils, sélectionneez la barre d'outils que vous souhaitez personnaliser à partir de la liste déroulante Barre d'outils.
- Vous pouvez créer une nouvelle barre d'outils en cliquant sur le bouton Nouveau, ou personnaliser une barre d'outils existante en cliquant sur les boutons Barre d'outils ou Modifier et ajouter des commandes à une barre d'outils en cliquant sur le bouton Ajouter. Ces actions sont décrites ci dessous.
- Lorsque vous avez terminé toutes les modifications, cliquez sur OK pour les enregistrer.
Créer une nouvelle barre d'outils
Pour créer une nouvelle barre d'outils :
- Choisissez Outils > Personnaliser > Barres d'outils à partir de la barre de menu.
- Cliquez sur Nouveau. Dans la boîte de dialogue Nom, donnez un nom à la nouvelle barre d'outils et choisissez où enregistrez cette modification de menu dans la liste déroulante Enregistrer dans : pour l'application (par exemple, Writer) ou pour le document sélectionné.
La nouvelle barre d'outils apparaît maintenant dans la liste des barres d'outils de la boîte de dialogue Personnaliser. Après avoir créé une nouvelle barre d'outils, vous devez ajouter y ajouter des commandes, comme décrit ci dessous.
Ajouter une commande à une barre d'outils
Si la liste des boutons disponibles pour une barre d'outils n'inclut pas toutes les commandes souhaitées pour cette barre d'outils, vous pouvez les ajouter. Lorsque vous créez une nouvelle barre d'outils, vous devez y ajouter des commandes.
- Dans l'onglet Barres d'outils de la boîte de dialogue Personnaliser, sélectionnez la barre d'outils dans la liste Barre d'outils et cliquez sur le bouton Ajouter dans la section Contenu de la barre d'outils de la boîte de dialogue.
- La boîte de dialogue Ajouter des commandes est la même que celle pour ajouter des commandes à un menu. Sélectionnez une catégorie, puis la commande et cliquez sur Ajouter. La boîte de dialogue demeure ouverte de façon à ce que vous puissiez sélectionner plusieurs commandes. Lorsque vous avez terminé d'ajouter des commandes, cliquez sur Fermer. Si vous insérez un élément qui n'a pas d'icône associée, la barre d'outils affichera le nom complet de l'élément ; la prochaine section décrit comment choisir une icône pour une commande de barre d'outils.
- De retour dans la boîte de dialogue Personnaliser, vous pouvez utiliser les boutons fléchés vers le haut et vers le bas pour organiser les commandes dans l'ordre souhaité.
- Lorsque vous avez terminé les modifications, cliquez sur OK pour les enregistrer.
Choisir des icônes pour les commandes de la barre d'outils
Les commandes de barre d'outils ont habituellement des icônes, pas des mots, mais toutes les commandes n'ont pas une icône associée.
Pour choisir une icône pour une commande, sélectionnez la commande et cliquez sur Modifier > Modifier l'icône. Dans la boîte de dialogue Modifier l'icône, faites défiler les icônes disponibles, sélectionnez-en une et cliquez sur OK pour l'assigner à la commande.
Pour utiliser une icône personnalisée, créez-la à l'aide d'un programme graphique et importez-la dans Apache OpenOffice en cliquant sur le bouton Importer dans la boîte de dialogue Modifier l'icône. Les icônes personnalisées doivent avoir une taille de 16 x 16 pixels et ne peuvent contenir plus de 256 couleurs.
Exemple : ajouter une icône Fax à une barre d'outils
Vous pouvez personnaliser Apache OpenOffice de façon à ce qu'un simple clic sur une icône envoie directement un document par fax.
Assurez-vous que le pilote du fax est installé. Consultez la documentation de votre modem fax pour plus d'informations.
- Choisissez Outils > Options > Apache OpenOffice Writer > Impression.
- Sélectionnez le pilote du fax à partir de la liste Fax et cliquez sur OK.
- Cliquez sur la flèche à la fin de la barre d'outils Standard. Dans le menu déroulant, choisissez Personnaliser la barre d'outils. L'onglet Barre d'outils de la boîte de dialogue Personnaliser apparaît. Cliquez sur Ajouter.
- Dans la boîte de dialogue Ajouter des commandes, sélectionnez Documents dans la liste Catégorie, puis sélectionnez Envoyer par fax standard dans la liste Commandes. Cliquez sur Ajouter. Vous pouvez maintenant voir la nouvelle icône dans la liste Commandes.
- Dans la liste Commandes, cliquez sur le bouton fléché vers le haut ou vers le bas pour positionner la nouvelle icône où vous le souhaitez. Cliquez sur OK et ensuite sur Fermer. La barre d'outils comporte maintenant une nouvelle icône pour envoyer le document actif par fax.
| Content on this page is licensed under the Creative Common Attribution 3.0 license (CC-BY). |