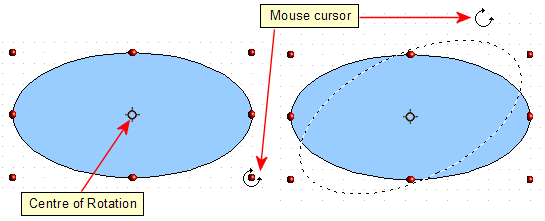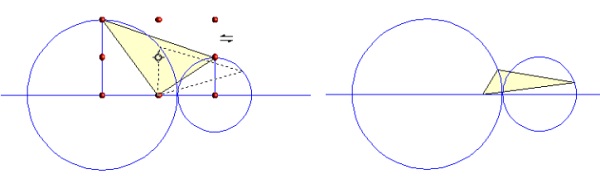Rotating and shearing an object
Changing with the mouse
Rotating an object lets you slant the object along an axis. To do this dynamically, use the red handles, as you do when changing the size of the object.
| Rotation works in a slightly different way for 3D objects, since the rotation occurs in 3D space and not in one plane. See Chapter 7 of this Guide regarding rotation when Edit Points mode is active. |
To rotate an object (or a group of objects), drag the red corner handle points of the selection with the mouse. The mouse cursor takes the shape of an arc of a circle with an arrow at each end. A dotted outline of the object being rotated appears and the current angle of rotation is dynamically shown in the status bar.
Rotations are made about an axis which is displayed as a small symbol. This is normally located at the mid point of the object, but you can move the axis of rotation with the mouse to any location you like.
If you hold down the Shift key during the rotation, the operation will be carried out in increments of 15°.
Changing inclination or perspective
To slant or shear an object, use the red handles located at the midpoint of an edge of the selected object(s). The mouse pointer changes to a ![]() when the pointer hovers over one of these midpoint handles. Not every object can be slanted – basic shapes can be rotated but not slanted.
when the pointer hovers over one of these midpoint handles. Not every object can be slanted – basic shapes can be rotated but not slanted.
The slant axis is the point directly opposite the midpoint handle to be used for shearing the object. This point stays fixed in location; the other sides and edges move in relation to it as the mouse is dragged (make sure that the ![]() handle icon is showing before dragging).
handle icon is showing before dragging).
Figure 6 shows how the vertices move in relation to each other during the shearing process. The circles represent the path of the vertices. The inclination axis is the bottom vertex of the triangle (the slanting handle used is the midpoint of the upper enclosing frame). All points on the figure will move through the same angle irrespective of the final shape. The actual angle is shown in the status bar.
| Should you wonder where the triangle in the next figure comes from – it was produced with the (unfilled) polygon tool and then Close Object selected from the context menu. |
This tool can be used to produce perspective drawings. The series of pictures in Figure 7 shows the method of constructing a cuboid or rectangular prism. To shorten the edges leading from front to back, reduce the length before you distort the height or width of the surface.
As with rotation, you can set the slanting to occur as steps of 15° by pressing the Shift key while moving the handle.
| Content on this page is licensed under the Creative Common Attribution 3.0 license (CC-BY). |