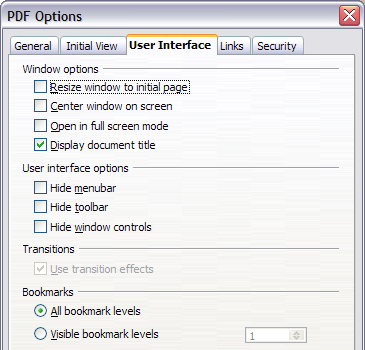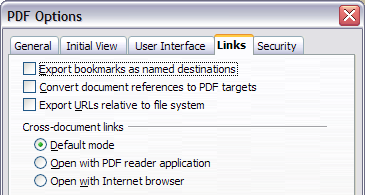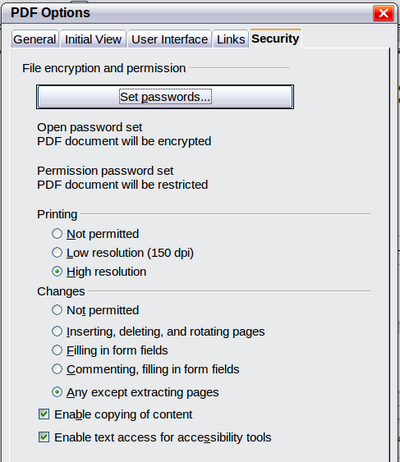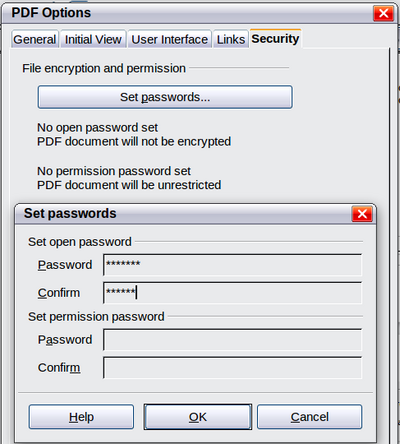Exporting to PDF
Exporting to PDF
OpenOffice can export documents to PDF (Portable Document Format). This industry-standard file format is ideal for sending the file to someone else to view using any of the many PDF viewers.
The process and dialogs are the same for Writer, Calc, Impress, and Draw, with a few minor differences mentioned in this section.
Quick Export to PDF
Click the Export Directly as PDF icon ![]() to export the entire document using your default PDF settings. You are asked to enter the file name and location for the PDF file, but you do not get a chance to choose a page range, the image compression, or other options.
to export the entire document using your default PDF settings. You are asked to enter the file name and location for the PDF file, but you do not get a chance to choose a page range, the image compression, or other options.
Controlling PDF Content and Quality
For more control over the content and quality of the resulting PDF, use File → Export as PDF. The PDF Options dialog opens. This dialog has five pages (General, Initial View, User Interface, Links, and Security). Select the appropriate settings, and then click Export . Then you are asked to enter the location and file name of the PDF to be created, and click Export to export the file.
General Page of PDF Options Dialog
On the General page, you can choose which pages to include in the PDF, the type of compression to use for images (which affects the quality of images in the PDF), and other options.
Range section
- All: Exports the entire document to PDF.
- Pages: To export a range of pages, use the format 3-6 (pages 3 to 6). To export single pages, use the format 7;9;11 (pages 7, 9, and 11). You can also export a combination of page ranges and single pages, by using a format like 3-6;8;10;12.
- Selection: Exports all the selected material.
Images section
- Lossless compression: Images are stored without any loss of quality. Tends to make large files when used with photographs. Recommended for other kinds of images or graphics.
- JPEG compression: Allows for varying degrees of quality. A setting of 90% works well with photographs (small file size, little perceptible loss of quality).
- Reduce image resolution: Lower-DPI (dots per inch) images have lower quality. For viewing on a computer screen generally a resolution of 72dpi (for Windows) or 96dpi (GNU/Linux) is sufficient, while for printing it is generally preferable to use at least 300 or 600 dpi, depending on the capability of the printer. Higher dpi settings greatly increase the size of the exported file.
| EPS (Encapsulated PostScript) images with embedded previews are exported only as previews. EPS images without embedded previews are exported as empty placeholders. |
General section
- PDF/A-1a: PDF/A is an ISO standard for long-term preservation of documents, by embedding all the information necessary for faithful reproduction (such as fonts) while forbidding other elements (including forms, security, and encryption). PDF tags are written. If you select PDF/A-1a, the forbidden elements are grayed-out (not available).
- Tagged PDF: Tagged PDF contains information about the structure of the document’s contents. This can help to display the document on devices with different screens, and when using screen reader software. Some tags that are exported are table of contents, hyperlinks, and controls. This option can increase file sizes significantly.
- Create PDF Form ̵ Submit format: Choose the format of submitting forms from within the PDF file. This setting overrides the control's URL property that you set in the document. There is only one common setting valid for the whole PDF document: PDF (sends the whole document), FDF (sends the control contents), HTML, and XML. Most often you will choose the PDF format.
- Export bookmarks: Exports headings in Writer documents, and page names in Impress and Draw documents, as “bookmarks” (a table of contents list displayed by most PDF viewers).
- Export comments: Exports comments as PDF notes. You may not want this!
- Export automatically inserted blank pages: If selected, automatically inserted blank pages are exported to the PDF. This is best if you are printing the PDF double-sided. For example, books usually have chapters set to always start on an odd-numbered (right-hand) page. When the previous chapter ends on an odd page, Apache OpenOffice inserts a blank page between the two odd pages. This option controls whether to export that blank page.
- Embed standard fonts: You can choose to embed the standard fonts (Times, Helvetica, Courier, Symbol, and ZapfDingbats) in all PDF documents created by Apache OpenOffice to enhance display accuracy in PDF viewers.
- Embed this document inside the PDF: This will allow some OpenOffice extensions or other software to extract the original document so it can be edited and an updated PDF created without a PDF editing program.
Initial View Page of PDF Options Dialog
On the Initial View page (Figure 228), you can choose how the PDF opens by default in a PDF viewer. The selections should be self-explanatory.
User Interface Page of PDF Options Dialog
On the User Interface page (Figure 229), you can choose more settings to control how a PDF viewer displays the file. Some of these choices are particularly useful when you are creating a PDF to be used as a presentation or a kiosk-type display.
Window options section
- Resize window to initial page. Causes the PDF viewer window to resize to fit the first page of the PDF.
- Center window on screen. Causes the PDF viewer window to be centered on the computer screen.
- Open in full screen mode. Causes the PDF viewer to open full-screen instead of in a smaller window.
- Display document title. Causes the PDF viewer to display the document’s title in the title bar.
User interface options section
- Hide menubar. Causes the PDF viewer to hide the menu bar.
- Hide toolbar. Causes the PDF viewer to hide the toolbar.
- Hide window controls. Causes the PDF viewer to hide other window controls.
Transitions
In Impress, displays slide transition effects as their respective PDF effects.
Bookmarks
Select how many heading levels are displayed as bookmarks, if Export bookmarks is selected on the General page.
Links Page of PDF Options Dialog
On the Links page, you can choose how links are exported to PDF.
Export bookmarks as named destinations
If you have defined Writer bookmarks, Impress or Draw slide names, or Calc sheet names, this option exports them as “named destinations” to which Web pages and PDF documents can link.
Convert document references to PDF targets
If you have defined links to other documents with OpenDocument extensions (such as .ODT, .ODS, and .ODP), this option converts the files names to .PDF in the exported PDF document.
Export URLs relative to file system
If you have defined relative links in a document, this option exports those links to the PDF.
Cross-document links
Defines the behavior of links clicked in PDF files.
Security Page of PDF Options Dialog
PDF export includes options to encrypt the PDF (so it cannot be opened without a password) and apply some digital rights management (DRM) features.
- With an open password set, the PDF can only be opened with the password. Once opened, there are no restrictions on what the user can do with the document (for example, print, copy, or change it).
- With a permissions password set, the PDF can be opened by anyone, but its permissions can be restricted. See Figure 231. After you set a password for permissions, the other choices on the Security page become available.
- With both the open password and permission password set, the PDF can only be opened with the correct password, and its permissions can be restricted.
Figure 232 shows the pop-up dialog displayed when you click the Set open password button on the Security page of the PDF Options dialog.
| Content on this page is licensed under the Creative Common Attribution 3.0 license (CC-BY). |