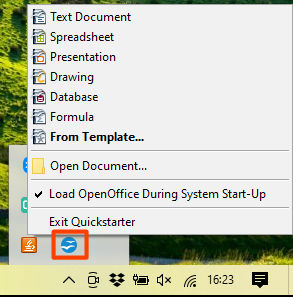Starting Apache OpenOffice
- What is Apache OpenOffice?
- The advantages of Apache OpenOffice
- Minimum requirements
- How to get and install the software
- Extensions and Add-Ons
- Starting Apache OpenOffice
- Parts of the main window
- Starting a new document
- Opening an existing document
- Saving documents
- Password protection
- Using the Navigator
- Using the Open and Save As dialogs
- Undoing and redoing changes
- Reloading a document
- Closing a document
Starting Apache OpenOffice
In general, you start Apache OpenOffice the same way you start any other program on your computer.
On Windows and Linux, entries for Apache OpenOffice and each of its components appear in the system menu of your computer. On macOS, only an entry for Apache OpenOffice is added to the Applications menu. You can make a desktop icon for Apache OpenOffice or a component in the same way you can make a desktop icon for any other program; see your operating system's help for how to do this.
- Clicking on the Apache OpenOffice menu entry, desktop icon, or tile opens the Apache OpenOffice Start Center from where you can select the individual components. You can also choose to open an existing file or use a template.
- On Windows, you can use the Quickstarter (see below).
- You can double-click on the filename of a document with an OpenDocument extension such as .odt, .ods, .odp in a file manager such as Windows Explorer, Finder on macOS, or Nautilus on Linux. The appropriate component will start, and the document will be loaded.
Using the Quick-Starter Under Windows
The Quickstarter is an icon that is placed in the Windows system tray during system startup. It indicates that Apache OpenOffice has been loaded and is ready to use. (The Quickstarter shortens the startup time for Apache OpenOffice components by about half.) If the Quickstarter is disabled, see "Reactivating the Quickstarter" if you want to enable it.
Using the Quickstarter Icon
Right-click the Quickstarter icon in the system tray to open a pop-up menu from which you can open a new document, open the Templates and Documents dialog, or choose an existing document to open. You can also double-click the Quickstarter icon to directly open the Templates and Documents dialog.
Disabling the Quick-Starter
To close the Quickstarter, right-click on the icon in the system tray, and then click Exit Quickstarter on the pop-up menu. The next time the computer is restarted, the Quickstarter will be loaded again.
To prevent Apache OpenOffice from loading during system startup, deselect the Load OpenOffice during system start-up item on the pop-up menu. You might want to do this if your computer has insufficient memory, for example.
Reactivating the Quick-Starter
If the Quickstarter has been disabled, you can reactivate it by selecting the Load OpenOffice during system start-up checkbox in Tools → Options → OpenOffice → Memory.
Using the Quick-Starter in Linux and macOS
Apache OpenOffice under Linux has a Quick-starter that looks and acts like the one described above for Windows. (The checkbox on the Memory page is labeled Enable systray quickstarter. If you do not have this checkbox, the Quick-starter module is not installed on your system.)
macOS provides similar functionality through a pop-up menu from the dock.
| Content on this page is licensed under the Creative Common Attribution 3.0 license (CC-BY). |