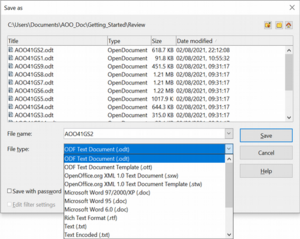Using the Open and Save As dialogs
- What is Apache OpenOffice?
- The advantages of Apache OpenOffice
- Minimum requirements
- How to get and install the software
- Extensions and Add-Ons
- Starting Apache OpenOffice
- Parts of the main window
- Starting a new document
- Opening an existing document
- Saving documents
- Password protection
- Using the Navigator
- Using the Open and Save As dialogs
- Undoing and redoing changes
- Reloading a document
- Closing a document
Using the Open and Save As Dialogs
You can choose whether to use the OpenOffice Open and Save As dialogs or the ones provided by your operating system.
To view or change which type of dialog OpenOffice uses:
- Choose Tools → Options → OpenOffice → General.
- Select the Use OpenOffice dialogs option.
This section discusses the OpenOffice Open and Save As dialogs. Figure 18 shows the Save As dialog; the Open dialog is similar.
The three buttons in the top right of the OpenOffice Open and Save As dialogs are, from left to right:
- Go Up One Level in the folder (directory) hierarchy. Click and hold this button for a second to open a list of higher level folders; to go to one of the folders on the list, move the mouse pointer over its name and release the mouse button.
- Create New Folder.
- Default Directory.
For documents (in OpenDocument format) that have been saved with more than one version, use the Version drop-down to select which version you wish to open in read-only mode. For Microsoft Office documents, only the current version can be opened.
Use the File type field to specify the type of file to be opened or the format of the file to be saved.
The Read-only option on the Open dialog opens the file for reading and printing only. Consequently, most of the toolbars disappear, and most menu options are disabled. An Edit File button is displayed on the Standard toolbar to open the file for editing.
You can open files from the Web by typing a URL in the File name field on the Open dialog.
| Content on this page is licensed under the Creative Common Attribution 3.0 license (CC-BY). |