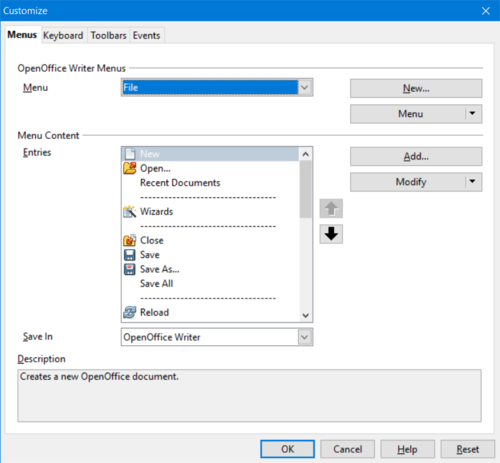Difference between revisions of "Documentation/Administration Guide/Customizing the UI"
m |
|||
| (25 intermediate revisions by 5 users not shown) | |||
| Line 1: | Line 1: | ||
| − | + | {{Documentation/AdminGuideTOC/v2 | |
| − | {{Documentation/AdminGuideTOC/v2}} | + | |ShowPrevNext=block |
| − | {{ | + | |ShowPrevPage=block |
| − | + | |ShowNextPage=block | |
| + | |PrevPage=Documentation/Administration Guide/Accessing Email Clients | ||
| + | |NextPage=Documentation/Administration Guide/Restricting functionality | ||
| + | }} | ||
| + | {{DISPLAYTITLE: Customizing the User Interface}} | ||
| + | __NOTOC__ | ||
==Creating a Customized XML Configuration File== | ==Creating a Customized XML Configuration File== | ||
| − | {{ | + | {{AOo}} stores most of the User Interface (UI) configuration settings in Extensible Markup Language (XML) format. The UI components are defined in the XML-based User Interface Language (XUL) and stored in XML files. |
| − | {{ | + | {{AOo}} provides a '''Customize''' dialog box where you can make changes to most of the UI components. For example, you could use this dialog box to add a custom menu to Writer. |
| − | You can also edit an XML UI configuration file to make your changes. The XML elements and attributes for the {{ | + | You can also edit an XML UI configuration file to make your changes. The XML elements and attributes for the {{AOo}} UI components are described [[#Using_a_Text_Editor|in the following sections]]. |
===Using the Customize Dialog Box=== | ===Using the Customize Dialog Box=== | ||
| − | You can use the '''Customize''' dialog box to make changes to | + | You can use the '''Customize''' dialog box to create or make changes to the following UI components: |
* Menus | * Menus | ||
| − | * Shortcut | + | * Shortcut keys |
* Toolbars | * Toolbars | ||
* Events | * Events | ||
| − | The changes are saved to an XML configuration file. After you make your changes in the '''Customize''' dialog box, you can use the XML configuration file that you created to apply the changes to other {{ | + | The changes are saved to an XML configuration file. After you make your changes in the '''Customize''' dialog box, you can use the XML configuration file that you created to apply the changes to other {{AOo}} installations. |
| − | + | ||
| − | + | ||
| + | {{Note|For more information on the location of the individual XML configuration files, see [[#Using_a_Text_Editor|Using a Text Editor]]}} | ||
====To Customize Menus, Keyboard Shortcuts, Toolbars, and Events==== | ====To Customize Menus, Keyboard Shortcuts, Toolbars, and Events==== | ||
| − | + | # Open the {{AOo}} program where you want to customize a UI element. | |
| − | # Open the {{ | + | # Choose {{menu|Tools|Customize}}<br>The '''Customize''' dialog box appears. |
| − | # Choose | + | # Click the UI element tab you want to customize. |
| − | # Click | + | # Make your changes and click {{button|OK}}.<br>The changes are saved to one or more XML configuration files in the {{AOo}} user directory. The file names and location for these files is <tt>''ooo-user-dir''/config/soffice.cfg/modules/''module-identifier''/''element-type''/''element-name''.xml</tt> |
| − | # Make your changes and | + | :[[Image:Documentation_AdminGuide_CustomizeDialogBox.png|none|thumb|500px|Customize Dialog box]] |
| − | + | ||
| − | + | ||
| − | ===Using a Text Editor=== | + | ===Using a Text Editor for UI Customization=== |
| − | You can also use a text editor to customize a UI element in an XML configuration file. For example, to remove | + | You can also use a text editor to customize a UI element in an XML configuration file. For example, to remove an item from the {{menu|Tools}} menu in Writer, open the <tt>menubar.xml</tt> file for Writer, and delete the XML element for the menu item. You can also use XML configuration files to limit the functionality of {{AOo}}. See [[Documentation/Administration_Guide/Restricting_functionality|Restricting functionality]] for more information. |
| − | The UI configuration settings for each of the following components in | + | The UI configuration settings for each of the following components in an {{AOo}} module are stored in separate XML configuration files: |
* Menu bars | * Menu bars | ||
| − | * Shortcut | + | * Shortcut keys |
* Toolbars | * Toolbars | ||
* Events | * Events | ||
| Line 47: | Line 49: | ||
* Images | * Images | ||
| − | + | These UI elements are located in <tt>''install-dir''/basics<version>/share/config/soffice.cfg/modules/''module-identifier''/''element-type''/''element-name''.xml</tt> | |
| − | For example, the XML configuration file for the Writer menu bar is <tt> | + | For example, the XML configuration file for the OpenOffice.org 3.2 Writer menu bar is <tt>''install-dir''/basics3.2/share/config/soffice.cfg/modules/swriter/menubar/menubar.xml</tt> |
| − | The short module | + | The following table lists the short module identifiers for each {{AOo}} module: |
| − | {| | + | {|class="wikitable" |
| − | |+Short | + | |+Short Module Identifiers for {{AOo}} Modules |
|-bgcolor=#EDEDED | |-bgcolor=#EDEDED | ||
| − | !{{ | + | !{{AOo}} Module!!Short Module Identifier |
| − | |-{{ | + | |-{{AOo}} Writer||swriter |
|- | |- | ||
| − | |{{ | + | |{{AOo}} Writer/Web||sweb |
|- | |- | ||
| − | |{{ | + | |{{AOo}} Writer/Globaldocument||sglobal |
|- | |- | ||
| − | |{{ | + | |{{AOo}} Calc||scalc |
|- | |- | ||
| − | |{{ | + | |{{AOo}} Draw||sdraw |
|- | |- | ||
| − | |{{ | + | |{{AOo}} Impress||simpress |
|- | |- | ||
| − | |{{ | + | |{{AOo}} Math||smath |
|- | |- | ||
| − | |{{ | + | |{{AOo}} Chart||schart |
|- | |- | ||
| − | |{{ | + | |{{AOo}} Bibliography||sbibliography |
|- | |- | ||
| − | |{{ | + | |{{AOo}} BasicIDE||BasicIDE |
|- | |- | ||
| − | |{{ | + | |{{AOo}} Database QueryDesign||dbquery |
|- | |- | ||
| − | |{{ | + | |{{AOo}} Database TableDesign||dbtable |
|- | |- | ||
| − | |{{ | + | |{{AOo}} Database RelationDesign||dbrelation |
|- | |- | ||
| − | |{{ | + | |{{AOo}} StartModule (Backing Component)||StartModule |
|} | |} | ||
| − | For a description of the XML elements and attributes that the {{ | + | For a description of the XML elements and attributes that the {{AOo}} configuration files use, see the [https://www.openoffice.org/xml/xml_specification.pdf {{AOo}} XML File Format Technical Reference Manual] |
| − | ==Applying a Customized User Interface to Different {{ | + | ==Applying a Customized User Interface to Different {{AOo}} Installations== |
| − | You can use XML configuration files to apply a customized user interface to one or more {{ | + | You can use XML configuration files to apply a customized user interface to one or more {{AOo}} installations. |
====To Apply a Customized User Interface to All Users on a Network==== | ====To Apply a Customized User Interface to All Users on a Network==== | ||
| − | On a master {{ | + | On a master {{AOo}} installation, create a customized XML configuration file for each UI element that you want to change. See |
[[#Creating_a_Customized_XML_Configuration_File|Creating a Customized XML Configuration File]] for details. | [[#Creating_a_Customized_XML_Configuration_File|Creating a Customized XML Configuration File]] for details. | ||
# Become root. | # Become root. | ||
| − | # Copy the contents of the <tt> | + | # Copy the contents of the <tt>''ooo-user-dir''/config/soffice.cfg/modules</tt> directory of the master installation to the <tt>''network-install-dir''/share/config/soffice.cfg/modules</tt> directory. |
| − | # Restart {{ | + | # Restart {{AOo}}. |
====To Apply a Customized User Interface to a Single User==== | ====To Apply a Customized User Interface to a Single User==== | ||
| − | On a master {{ | + | On a master {{AOo}} installation, create a customized XML configuration file for each UI element that you want to change. See [[#Creating_a_Customized_XML_Configuration_File|Creating a Customized XML Configuration File]] for details. |
# Become root. | # Become root. | ||
| − | # Copy the contents of the <tt> | + | # Copy the contents of the <tt>''ooo-user-dir''/config/soffice.cfg/modules</tt> directory of the master installation to the <tt>''ooo-user-dir''/share/config/soffice.cfg/modules</tt> directory of the single user installation. |
| − | # Restart {{ | + | # Restart {{AOo}}. |
| + | {{InterWiki Languages AdminGuide|articletitle=Documentation/Administration Guide/Customizing the UI}} | ||
{{PDL1}} | {{PDL1}} | ||
Latest revision as of 13:06, 15 February 2021
- Apache OpenOffice Basic Macros and Libraries
- Apache OpenOffice Extension Manager
- Adding Template Files to an Apache OpenOffice Installation
- Adding AutoText Files to an Apache OpenOffice Network Installation
- Deactivating the Apache OpenOffice Registration Wizard
- Accessing Email Clients
- Customizing the User Interface
- Restricting Functionality in Apache OpenOffice
- Accessing Apache OpenOffice User Profiles on an LDAP Server
Creating a Customized XML Configuration File
Apache OpenOffice stores most of the User Interface (UI) configuration settings in Extensible Markup Language (XML) format. The UI components are defined in the XML-based User Interface Language (XUL) and stored in XML files.
Apache OpenOffice provides a Customize dialog box where you can make changes to most of the UI components. For example, you could use this dialog box to add a custom menu to Writer.
You can also edit an XML UI configuration file to make your changes. The XML elements and attributes for the Apache OpenOffice UI components are described in the following sections.
Using the Customize Dialog Box
You can use the Customize dialog box to create or make changes to the following UI components:
- Menus
- Shortcut keys
- Toolbars
- Events
The changes are saved to an XML configuration file. After you make your changes in the Customize dialog box, you can use the XML configuration file that you created to apply the changes to other Apache OpenOffice installations.
| For more information on the location of the individual XML configuration files, see Using a Text Editor |
To Customize Menus, Keyboard Shortcuts, Toolbars, and Events
- Open the Apache OpenOffice program where you want to customize a UI element.
- Choose Tools → Customize
The Customize dialog box appears. - Click the UI element tab you want to customize.
- Make your changes and click OK .
The changes are saved to one or more XML configuration files in the Apache OpenOffice user directory. The file names and location for these files is ooo-user-dir/config/soffice.cfg/modules/module-identifier/element-type/element-name.xml
Using a Text Editor for UI Customization
You can also use a text editor to customize a UI element in an XML configuration file. For example, to remove an item from the Tools menu in Writer, open the menubar.xml file for Writer, and delete the XML element for the menu item. You can also use XML configuration files to limit the functionality of Apache OpenOffice. See Restricting functionality for more information.
The UI configuration settings for each of the following components in an Apache OpenOffice module are stored in separate XML configuration files:
- Menu bars
- Shortcut keys
- Toolbars
- Events
- Status bars
- Images
These UI elements are located in install-dir/basics<version>/share/config/soffice.cfg/modules/module-identifier/element-type/element-name.xml
For example, the XML configuration file for the OpenOffice.org 3.2 Writer menu bar is install-dir/basics3.2/share/config/soffice.cfg/modules/swriter/menubar/menubar.xml
The following table lists the short module identifiers for each Apache OpenOffice module:
| Apache OpenOffice Module | Short Module Identifier |
|---|---|
| Apache OpenOffice Writer/Web | sweb |
| Apache OpenOffice Writer/Globaldocument | sglobal |
| Apache OpenOffice Calc | scalc |
| Apache OpenOffice Draw | sdraw |
| Apache OpenOffice Impress | simpress |
| Apache OpenOffice Math | smath |
| Apache OpenOffice Chart | schart |
| Apache OpenOffice Bibliography | sbibliography |
| Apache OpenOffice BasicIDE | BasicIDE |
| Apache OpenOffice Database QueryDesign | dbquery |
| Apache OpenOffice Database TableDesign | dbtable |
| Apache OpenOffice Database RelationDesign | dbrelation |
| Apache OpenOffice StartModule (Backing Component) | StartModule |
For a description of the XML elements and attributes that the Apache OpenOffice configuration files use, see the Apache OpenOffice XML File Format Technical Reference Manual
Applying a Customized User Interface to Different Apache OpenOffice Installations
You can use XML configuration files to apply a customized user interface to one or more Apache OpenOffice installations.
To Apply a Customized User Interface to All Users on a Network
On a master Apache OpenOffice installation, create a customized XML configuration file for each UI element that you want to change. See Creating a Customized XML Configuration File for details.
- Become root.
- Copy the contents of the ooo-user-dir/config/soffice.cfg/modules directory of the master installation to the network-install-dir/share/config/soffice.cfg/modules directory.
- Restart Apache OpenOffice.
To Apply a Customized User Interface to a Single User
On a master Apache OpenOffice installation, create a customized XML configuration file for each UI element that you want to change. See Creating a Customized XML Configuration File for details.
- Become root.
- Copy the contents of the ooo-user-dir/config/soffice.cfg/modules directory of the master installation to the ooo-user-dir/share/config/soffice.cfg/modules directory of the single user installation.
- Restart Apache OpenOffice.
| Content on this page is licensed under the Public Documentation License (PDL). |