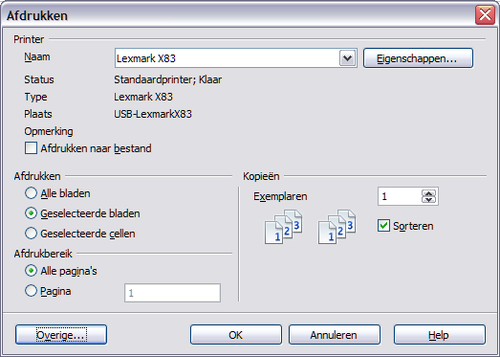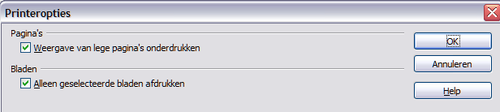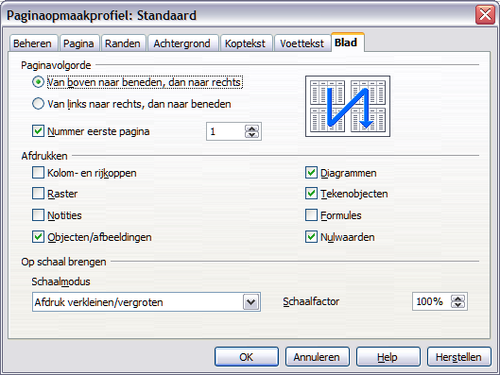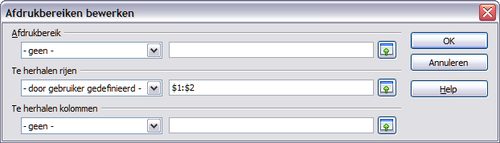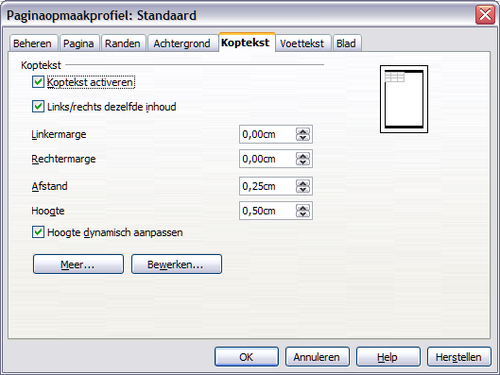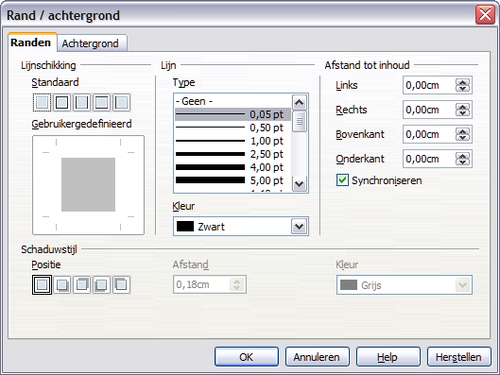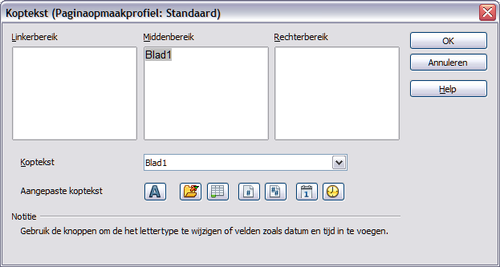Afdrukken vanuit Calc
- Delen van het hoofdvenster van Calc
- Nieuwe werkbladen beginnen
- Bestaande werkbladen openen
- Werkbladen opslaan
- Navigeren binnen werkbladen
- Items selecteren in een werkblad of een werkbladdocument
- Werken met werkbladen
- Calc weergeven
- Gegevens invoeren met het toetsenbord
- Gegevensinvoer versnellen
- Gegevens bewerken
- Gegevens opmaken
- Cellen en werkbladen automatisch opmaken
- Werkbladen opmaken met onderwerpen (thema's) en Voorwaardelijke opmaak
- Verbergen en weergeven van gegevens
- Records sorteren
- Afdrukken vanuit Calc
Afdrukken vanuit Calc is hetzelfde als afdrukken vanuit andere OOocomponenten (zie hoofdstuk 10), maar sommige details verschillen, speciaal met betrekking tot de voorbereiding van het afdrukken.
Het dialoogvenster Afdrukken, bereikt via Bestand > Afdrukken, heeft enkele Calc-specifieke opties: Afdrukken en Afdrukbereik.
Selecteren van werkbladen om af te drukken
U kunt één of meer bladen selecteren om af te drukken. Dit kan handig zijn als u een groot werkblad heeft met meerdere bladen en slechts bepaalde bladen wilt afdrukken. Een accountant zou bijvoorbeeld de kosten over een bepaalde tijd willen bijhouden met één blad per maand. Volg deze procedure om de bladen voor November en December af te drukken:
- Ga naar het blad November. Houd de Ctrl-toets ingedrukt en klik op de tab van het blad December.
- Ga naar Bestand > Afdrukken en selecteer Overige om alle bladen af te drukken.
- Klik op OK.
Het dialoogvenster Printeropties (bereikt door te klikken op de knop Overige in de linker benedenhoek van het dialoogvenster Afdrukken) heeft slechts twee keuzes, zoals weergegeven in de afbeelding hieronder: Weergave van lege pagina's onderdrukken en Alleen geselecteerde bladen afdrukken. De optie Alleen geselecteerde bladen afdrukken. Deze keuze beïnvloedt het afdrukvoorbeeld, het exporteren en afdrukken van uw werkblad.
| De knop Overige is anders dan de knop Eigenschappen. Eigenschappen behandelt de instellingen van de printer, terwijl Overige de instellingen van OOo behandelt. |
De paginavolgorde, details en schaal om af te drukken selecteren:
- Selecteer Opmaak > Pagina uit het hoofdmenu.
- Selecteer de tab Blad.
- Maak uw selecties en klik dan op OK.
Pagina volgorde
U kunt de volgorde instellen waarin de pagina's worden afgedrukt. Dit is speciaal handig voor een groot document: het beheren van de afdrukvolgorde kan bijvoorbeeld tijd besparen als u het document op een bepaalde manier wilt sorteren.
Waar een blad afdrukt op meer dan één blad papier, kan het óf worden afgedrukt per kolom, waarbij de eerste kolommen op (meerdere) pagina('s) word(en)t afgedrukt en dan de volgende kolommen, óf per rij zoals weergegeven in de afbeelding rechtsboven in het dialoogvenster van de paginavolgorde.
Afdrukken
U kunt opgeven welke details moeten worden afgedrukt. Deze details omvatten:
- Rij- en kolomkoppen
- Raster – drukt de randen van de cellen als een raster af
- Notities – drukt de in uw werkblad gedefinieerde notities af op een afzonderlijke pagina, samen met de overeenkomende celverwijzing
- Objecten en afbeeldingen
- Diagrammen
- Tekenobjecten
- Formules – drukt de in de cellen opgenomen formules af, in plaats van de resultaten
- Nulwaarden – drukt cellen af met de waarde nul
Op schaal brengen
Gebruik de mogelijkheden om op schaal te brengen om het aantal pagina's te beheren waarop zal worden afgedrukt. Dit kan handig zijn als een grote hoeveelheid gegevens meer compact moet worden afgedrukt of, als de lezer verminderd gezichtsvermogen heeft, kan de tekst worden vergroot bij het afdrukken.
- Afdruk verkleinen/vergroten—schaalt de gegevens in de afdruk groter of kleiner. Indien een blad bijvoorbeeld normaal zou worden afgedrukt als vier pagina's (twee hoog en twee breed), zou dit met een schaal van 50% afdrukken op één pagina worden gedrukt (zowel breedte als hoogte worden gehalveerd).
- Max. aantal pagina's definieert exact hoeveel pagina's de afdruk zal vergen. Deze optie zal een afdruk alleen verkleinen, het zal die niet vergroten. De optie Afdruk verkleinen/vergroten moet worden gebruikt om een afdruk te vergroten.
- Afdrukbereik(en) aan breedte/hoogte aanpassen—definieert hoe hoog en breed, in pagina's, de afdruk zal zijn.
Afdrukbereiken gebruiken
Afdrukbereiken hebben verschillende gebruiksdoelen zoals het alleen afdrukken van een bepaald gedeelte van de gegevens of geselecteerde rijen of kolommen afdrukken op elke pagina. Zie hoofdstuk 6 (Afdrukken, exporteren en e-mailen) in de Calc-gids voor meer over het gebruiken van afdrukbereiken.
Een afdrukbereik definiëren
Een nieuw afdrukbereik definiëren of een bestaand afdrukbereik aanpassen:
- Selecteer het celbereik dat het afdrukbereik vormt.
- Kies Opmaak > Afdrukbereiken > Definiëren.
De lijnen voor de pagina-einden worden weergegeven op het scherm.
| U kunt het afdrukbereik controleren met behulp van Bestand > Afdrukvoorbeeld. OOo zal alleen de cellen in het afdrukbereik weergeven. |
Een afdrukbereik verwijderen
Het zou nodig kunnen zijn om een gedefinieerd afdrukbereik te verwijderen, bijvoorbeeld als later het gehele blad moet worden afgedrukt.
Kies Opmaak > Afdrukbereiken > Verwijderen. Dit verwijdert alle gedefinieerde afdrukbereiken op het blad. Nadat het afdrukbereik is verwijderd, zullen de standaardlijnen voor de pagina-einden op het scherm verschijnen.
Rijen of kolommen afdrukken op elke pagina
U kunt bepaalde rijen of kolommen instellen die op elke pagina moeten worden herhaald, als een blad wordt afgedrukt op meerdere pagina's.
Als, bijvoorbeeld, de bovenste twee rijen van het blad en ook kolom A moeten worden afgedrukt op alle pagina's, doe dan het volgende:
- Kies Opmaak > Afdrukbereiken > Bewerken. Typ de rijen in het rechter veld van Te herhalen rijen in het dialoogvenster Afdrukbereiken bewerken. Om bijvoorbeeld de rijen 1 en 2 te herhalen, typ $1:$2. In het linker veld van Te herhalen rijen wijzigt - geen - naar - door gebruiker gedefinieerd -.
- Kolommen kunnen ook worden herhaald: typ de kolommen in het rechter veld van Te herhalen kolommen. Om bijvoorbeeld kolom A te herhalen: typ $A. In het linker veld van Te herhalen kolommen wijzigt - geen - naar - door gebruiker gedefinieerd -.
- Klik op OK.
| U hoeft niet het gehele bereik van de rijen die moeten worden herhaald te selecteren; één cel in elke rij selecteren werkt ook. |
Pagina-einden
Hoewel het definiëren van afdrukbereiken een krachtig stukje gereedschap kan zijn, kan het soms nodig zijn om de afdruk vanuit Calc handmatig wat aan te passen. U kunt een handmatig einde gebruiken om dit te doen. Een handmatig einde helpt om er voor te zorgen dat uw gegevens juist worden afgedrukt. U kunt een horizontaal pagina-einde boven, of een verticaal pagina-einde links van de actieve cel invoegen.
Een pagina-einde invoegen
Een pagina-einde invoegen:
- Navigeer naar de cel waar het pagina-einde moet beginnen.
- Selecteer Invoegen > Handmatig einde.
- Selecteer Rijeinde of Kolomeinde, afhankelijk van wat u nodig hebt.
Het einde wordt ingesteld.
Rijeinde
Selecteren van Rijeinde maakt een pagina-einde boven de geselecteerde cel. Als, bijvoorbeeld, de actieve cel H15 is, dan wordt het pagina-einde gemaakt tussen de rijen 14 en 15.
Kolomeinde
Selecteren van Kolomeinde maakt een pagina-einde links van de geselecteerde cel. Als bijvoorbeeld de actieve cel H15 is, dan wordt het einde gemaakt tussen de kolommen G en H.
| U kunt de kleuren van de lijnen van de pagina-einden wijzigen om ze beter op het scherm te zien. Kies Extra > Opties > OpenOffice.org > Vormgeving en scroll naar beneden naar het gedeelte Werkblad. |
Een pagina-einde verwijderen
Een pagina-einde verwijderen:
- Navigeer naar de cel die naast het einde staat dat u wilt verwijderen.
- Selecteer Bewerken > Handmatig einde verwijderen.
- Selecteer Rijeinde of Kolomeinde, afhankelijk van wat u nodig hebt.
Het einde wordt nu verwijderd.
Kop- en voetteksten
Kop- en voetteksten zijn vooraf gedefinieerde stukken tekst die worden afgedrukt aan de boven- of onderzijde van een blad, buiten het gedeelte met de berekeningen. Zij worden op dezelfde wijze ingesteld.
Kop- en voetteksten zijn toegewezen aan een pagina-opmaakprofiel. U kunt meer dan één pagina-opmaakprofiel voor een werkblad instellen en verschillende pagina-opmaakprofielen toewijzen aan verschillende bladen. Voor meer over paginaopmaakprofielen, zie hoofdstuk 10.
Een kop- of voettekst instellen:
- Navigeer naar het blad waarop u de kop- of voettekst wilt instellen. Selecteer Opmaak > Pagina.
- Selecteer de tab Koptekst (of Voettekst).
- Selecteer de optie Koptekst activeren.
Hier kunt u ook de marges, de afstand en hoogte voor de kop- of voettekst instellen. U kunt het vak Hoogte dynamisch aanpassen selecteren om de hoogte van de kop- of voettekst automatisch aan te laten passen.
Marge
Wijzigen van de linker- of rechtermarge past de afstand tussen de kop- of voettekst en de paginarand aan.
Afstand
Afstand beïnvloedt hoe ver boven of onder het blad de kop- of voettekst zal worden afgedrukt. Als dus de afstand is ingesteld op 1,00 cm, dan zal er 1 centimeter tussen kop- of voettekst en het werkblad zijn.
Hoogte
Hoogte beïnvloedt hoe groot de kop- of voettekst zal zijn.
Vormgeving kop- of voettekst
Klik op Meer om het uiterlijk van de kop- of voettekst te wijzigen.
In dit dialoogvenster kunt u de achtergrond en de randen van de kopen voettekst instellen. Zie hoofdstuk 10 (Opmaakprofielen gebruiken in Calc) voor meer informatie.
Inhoud van de kop- of voettekst
De kop- of voettekst van een Calc-werkblad heeft drie kolommen voor tekst. Elke kolom kan een verschillende inhoud hebben.
Klik op de knop Bewerken in het dialoogvenster van de kop- of voettekst om het dialoogvenster weer te geven dat hieronder wordt getoond om de inhoud van de kop- en voettekst in te stellen.
Bereiken
Elk bereik is onafhankelijk en kan verschillende informatie bevatten.
Koptekst
U kunt uit verschillende vooraf ingestelde keuzes kiezen in de openklappende keuzelijst Koptekst, om een aangepaste koptekst te specificeren met behulp van onderstaande knoppen. (Als u een voettekst bewerkt zijn de keuzes hetzelfde.)
Aangepaste koptekst
Klik in het gebied (Linkerbereik, Middenbereik, Rechterbereik) dat u wilt aanpassen en gebruik dan de knoppen om elementen toe te voegen of tekstattributen te wijzigen.
![]() Opent het dialoogvenster Tekstattributen.
Opent het dialoogvenster Tekstattributen.
![]() Voegt het totale aantal pagina's in.
Voegt het totale aantal pagina's in.
![]() Voegt het veld Bestandsnaam in.
Voegt het veld Bestandsnaam in.
![]() Voegt het huidige paginanummer in.
Voegt het huidige paginanummer in.
| Content on this page is licensed under the Creative Common Attribution 3.0 license (CC-BY). |