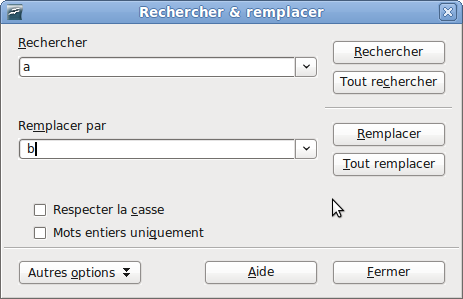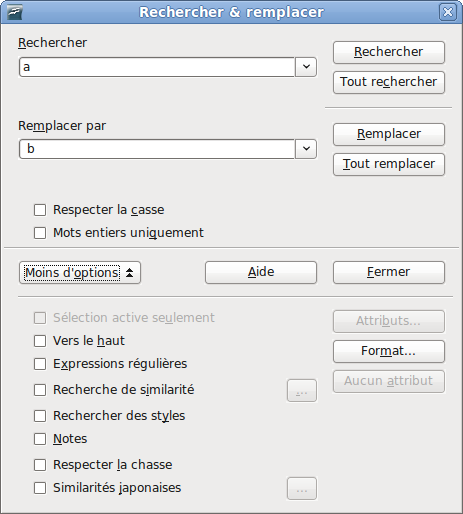Recherche et remplacement de texte et de formatage
- Sélection de texte
- Couper, copier et coller du texte
- Recherche et remplacement de texte et de formatage
- Insertion de caractères spéciaux
- Formatage des paragraphes
- Formatage des caractères
- Formatage automatique
- Création de listes à puces et numérotées
- Utilisation des notes de bas de page et de fin
- Vérification orthographique
- Utilisation des outils linguistiques
- Utilisation du dictionnaire des synonymes
- Utilisation du dictionnaire de coupure des mots
- Utilisation de l'AutoCorrection
- Utilisation de la complétion des mots
- Utilisation des AutoTextes
- Numérotations des lignes
- Annulation et restauration de modifications
- Suivi des modifications dans un document
- Insertion de notes
- Lien vers une autre partie du document
- Travail avec les hyperliens
- Trucs et astuces
Lorsque l'on recherche certains mots dans un essai en comportant 3 000, il est inefficace d'examiner chaque mot manuellement. Writer a une fonction de recherche et de remplacement qui automatise le processus de recherche dans le texte à l'intérieur du document.
En plus de trouver et de remplacer des mots et des phrases, vous pouvez :
- Utiliser les caractères génériques et les expressions régulières pour affiner la recherche.
- Rechercher et remplacer des formatages spécifiques.
- Rechercher et remplacer des styles de paragraphe.
Pour afficher la boîte de dialogue Rechercher & remplacer, utilisez le raccourci clavier Ctrl+F ou sélectionnez Édition > Rechercher & remplacer.
- Saisissez le texte que vous souhaitez trouver dans le champ Rechercher.
- Pour remplacer le texte avec un texte différent, saisissez le nouveau texte dans le champ Remplacer par.
- Vous pouvez sélectionner des options telles que respecter la casse, mots entiers uniquement ou effectuer une recherche de similarité (voir ci-dessous pour d'autres choix).
- Lorsque vous avez défini la recherche, cliquez sur Rechercher. Pour remplacer le texte, cliquez sur Remplacer à la place.
Utiliser les caractères génériques (expressions régulières)
Les caractères génériques (aussi connus comme expressions régulières) sont une combinaison de caractères qui instruisent OOo sur la façon de rechercher quelque chose. Les expressions régulières ne sont pas très intuitives. Elles peuvent faire gagner du temps et épargner des efforts en combinant des recherches multiples en une seule.
Le tableau 1 montre quelques unes des expressions régulières utilisées dans OOo.
Pour utiliser des caractères génériques et des expressions régulières dans une recherche et un remplacement :
- Dans la boîte de dialogue Rechercher & remplacer, cliquez sur Autres options pour accéder à d'autres choix. Dans cette boîte de dialogue étendue, sélectionnez l'option Expressions régulières.
- Saisissez le texte recherché, incluant les caractères génériques, dans le champ Rechercher et le texte de remplacement (si besoin) dans le champ Remplacer par. Toutes les expressions régulières ne fonctionnent pas comme caractère de remplacement ; le saut de ligne (\n) est un de ceux qui fonctionnent.
- Cliquez sur Rechercher, Tout rechercher, Remplacer ou Tout remplacer (non recommandé).
Tableau 1. Exemples de caractères génériques de recherche (expressions régulières)
| Pour rechercher | Utilisez cette expression | Exemples et commentaires |
|---|---|---|
| N'importe quel caractère unique | . | b.c trouve bec, bac, boc, et bic. |
| Caractères au début d'un paragraphe | ^cars | ^term |
| Caractères à la fin d'un paragraphe | cars$ | term.$ |
| Un des caractères spécifiés | [xyz] | b[ao]n trouve ban et bon. |
| Tout caractère unique dans la plage | [x-y] | [r-t]oud trouve roud, soud, et toud; les plages doivent être en ordre alphabétique ascendant. |
| Tout caractère unique sauf les caractères entre crochets | [^x] | p[^a]st trouve post et pest, mais pas past. |
| Le début d'un mot | \<début | \<log trouve logbook et logistique, mais pas catalogue. |
| La fin d'un mot | fin\> | logue\> trouve catalogue, mais pas catalogues. |
| Une marque de paragraphe | $ | Ne fonctionne pas comme caractère de remplacement. Utilisez \n à la place. |
| Un paragraphe vide | ^$ | |
| Un caractère de tabulation | \t | |
| Un saut de ligne | \n | Trouve un saut de ligne qui a été inséré avec Maj+Entrée. Lorsque utilisé comme caractère de remplacement, il insère une marque de paragraphe |
Rechercher et remplacer des formatages spécifiques
Un usage très puissant de Rechercher et Remplacer prend avantage de l'option de format. Par exemple, vous pouvez vouloir remplacer des mots soulignés par de l'italique.
Dans la boîte de dialogue Rechercher & remplacer avec Autres options affiché :
- Pour rechercher du texte ayant un formatage spécifique, saisissez le texte dans le champ Rechercher. Pour rechercher un formatage spécifique seul, supprimez tout texte dans le champ Rechercher.
- Cliquez sur Format pour afficher la boîte de dialogue Attribut de texte (Rechercher). Les onglets dans cette boîte de dialogue sont similaires à ceux des boîtes de dialogue de formatage de paragraphe et de style de paragraphe. Choisissez les formats que vous recherchez et cliquez sur OK. Les noms des formats sélectionnés apparaissent sous le champ Rechercher. Par exemple vous pourriez rechercher tout le texte en 14 point, gras Helvetica.
- Pour remplacer le texte, saisissez le texte de remplacement dans le champ Remplacer par.
Pour rechercher du texte spécifique avec un formatage spécifique (par exemple mot bonjour en gras), indiquez le formatage, mettez le texte dans le champ Rechercher et laissez le champ Remplacer par vide.
Pour supprimer un formatage de caractère spécifique, cliquez sur Format, sélectionnez l'onglet Police, puis sélectionnez le format opposé (par exemple, pas de gras). Le bouton Aucun attribut dans la boîte de dialogue Rechercher & remplacer supprime tous les attributs précédemment sélectionnés. - Cliquez sur Rechercher, Tout rechercher, Remplacer ou Tout remplacer.
Rechercher et remplacer des styles de paragraphe
Si vous combinez du matériel provenant de sources différentes, vous découvrirez que plusieurs styles de paragraphe non désirés sont soudain affichés dans votre document. Pour modifier rapidement tous les paragraphes contenant un style (non désiré) en un autre style (voulu) :
- Dans la boîte de dialogue Rechercher & remplacer étendue, sélectionnez Rechercher des styles (si vous avez spécifié des attributs, cette option est appelée Y compris les styles). Les champs Rechercher et Remplacer par contiennent maintenant une liste de styles.
- Sélectionnez les styles que vous souhaitez rechercher et remplacer.
- Cliquez sur Rechercher, Tout rechercher, Remplacer ou Tout remplacer.
| Content on this page is licensed under the Creative Common Attribution 3.0 license (CC-BY). |