Modification d'une image
- Ajout d'images à un document
- Modification d'une image
- Rognage, redimensionnement, rotation et autres paramétrages
- Utilisation des outils de dessin Writer
- Positionnement des images dans le texte
- Disposition, ancrage et alignement
- Adaptation du texte autour des images
- Exemple d'adaptation du texte
- Ajout de légendes aux images
- Ajout d'une image à la Gallery
- Types de fichier d'image supportés
Lorsque vous insérez une nouvelle image, vous aurez sans doute besoin de la modifier pour l'adapter à votre document. Le positionnement de l'image en fonction du texte est discuté dans Positionnement des images dans le texte. Cette section décrit l'utilisation de la barre d'outils, le redimensionnement et le rognage ainsi qu'un contournement pour la rotation des images.
| Si Apache OpenOffice fournit beaucoup d'outils ou travailler avec les images, pour de meilleurs résultats, il est en général mieux d'utiliser un outil de retouche d'image tel que GIMP pour modifier les images (par exemple, pour rogner, redimensionner, modifier l'orientation et la valeur des couleurs) et ensuite insréer le résultat dans Apache OpenOffice. GIMP est un programme de retouche d'image open source qui peut être téléchargé à partir de http://www.gimp.org/downloads/. |
Utiliser la barre d'outils d'image
Lorsque vous insérez une image ou en sélectionnez une déjà présente dans le document, la barre d'outils Image apparaît. Cette barre d'outils peut être aussi bien flottante qu'ancrée. L'image ci dessous montre la barre d'outils lorsqu'elle est flottante. Deux autre barres d'outils peuvent être ouvertes à partir de celle-ci : la barre d'outils Filtre graphique, qui peut être désactivée ou placé n'importe dans la fenêtre et la barre d'outils Couleur, qui peut être ouverte comme une barre d'outils flottante séparée.
À partir de ces barres d'outils, vous pouvez appliquer de petites corrections à l'image et obtenir des effets spéciaux.
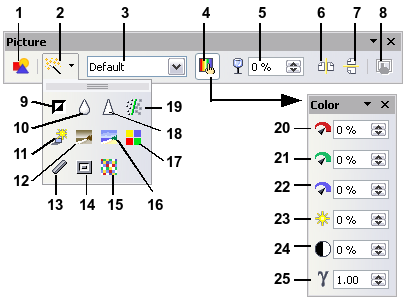
1 À partir d'un fichier
| 2 Filtre
| 3 Mode graphique
| 4 Couleur
| 5 Transparence
| 6 Refléter horizontalement
| 7 Refléter verticalement
| 8 Propriétés du cadre
| 9 Invertir
| 10 Adoucir
| 11 Solarisation
| 12 Vieillissement
| 13 Dessin au fusain
| 14 Relief
| 15 Mosaïque
| 16 Poster
| 17 Pop'Art
| 18 Augmenter la netteté
| 19 Supprimer les interférences
| 20 Proportion de rouge
| 21 Proportion de vert
| 22 Proportion de bleu
| 23 Luminosité
| 24 Contraste
| 25 Gamma
(ci-dessus) Barre d'outils Image plus les barres d'outils Filtre graphique et la barre d'outils couleur. Le mode graphique (3) peut être Par défaut, Niveau de gris, Noir et Blanc ou Filigrane.
Filtres
Le tableau 2 donne une courte description des filtres disponibles, cependant la meilleur façon de les comprendre est de les voir en action. N'hésitez pas à expérimenter les différents filtres et les différents paramétrages. Rappelez-vous que vous pouvez annuler toutes les modifications en appuyant sur Ctrl+Z ou Alt+Suppr ou encore en sélectionnant Édition > Annuler.
La figure ci-dessous montre des exemples de quelques modifications disponibles dans la barre d'outils Image.
| Image originale | Refléter verticalement | Refléter horizontalement | Luminosité 50% |
|---|---|---|---|

|

|

|

|
| Contraste 50% | Rouge 50% | Vert 50% | Bleu 50% |

|

|

|

|
Certains effets d'image disponibles à partir de la barre d'outils Image.
Tableau 1 : Filtres graphique et leurs effets
Couleur
Utilisez cette boîte de dialogue pour modifier les composants de couleurs RVB individuelles de l'image (rouge, vert, bleu) ainsi que la luminosité, le contraste et la valeur gamma de l'image. Si le résultat n'est pas satisfaisant, vous pouvez appuyer sur Ctrl+Z pour restaurer les valeurs par défaut.
Définir la transparence d'un objet
Modifiez la valeur de pourcentage dans le champ Transparence ![]() dans la barre d'outils Image pour rendre l'image plus transparente. C'est particulièrement utile lorsque vous créez un filigrane ou lorsque vous adaptez l'image à l'arrière-plan.
dans la barre d'outils Image pour rendre l'image plus transparente. C'est particulièrement utile lorsque vous créez un filigrane ou lorsque vous adaptez l'image à l'arrière-plan.
Utiliser la barre d'outils de formatage et la boîte de dialogue d'image
Lorsque l'image est sélectionnée, vous pouvez personnaliser certains aspects de son apparence en utilisant les outils disponibles dans la barre d'outils Formatage ainsi que la boîte de dialogue qui s'affiche en faisant un clic avec le bouton droit sur l'image et en sélectionnant Image dans le menu contextuel. Vous pouvez par exemple créer une bordure autour de l'image, sélectionner un style et une couleur (sur l'onglet Bordures de la boîte de dialogue Image) et une ombre pour l'image.
| Content on this page is licensed under the Creative Common Attribution 3.0 license (CC-BY). |