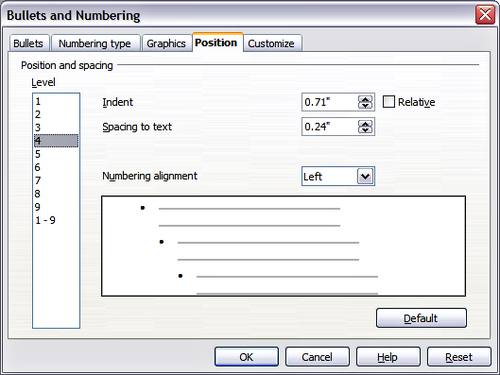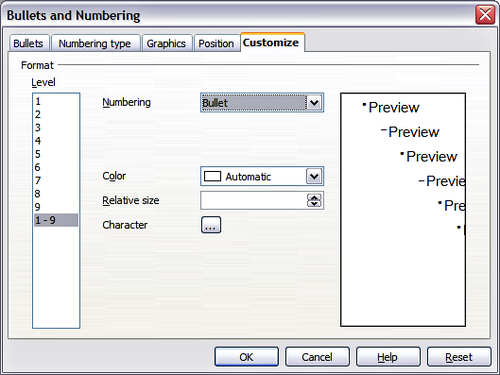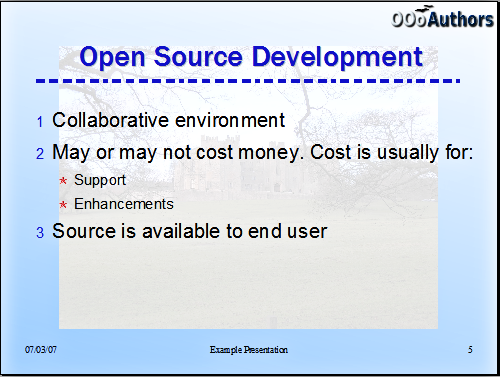Création de listes à puces et numérotées
- Travail avec les zones de texte
- Insertion de texte
- Formatage de texte
- Formatage des caractères
- Formatage des paragraphes
- Création de listes à puces et numérotées
- Utilisation des tableaux
- Utilisation des champs
- Utilisation des hyperliens
La procédure pour créer une liste numérotée ou à puce est légèrement différente suivant le type de zone de texte utilisé, cependant les outils pour gérer la liste et en personnaliser l'apparence sont les mêmes.
Dans les zones de texte créées automatiquement par Impress (appelées Mise en page), les styles de plan disponibles sont par défaut des listes à puce, alors que dans les zones de texte normales, une étape supplémentaire est nécessaire pour créer des listes numérotées.
Création de liste dans les zones de texte de Mise en page automatique
Chaque zone de texte incluse dans les mises en page disponibles sont déjà formatées avec des listes à puces, donc, pour créer des listes à puces, les seules étapes nécessaires sont :
- À partir du volet Mise en page, choisissez une conception de diapo qui contient une zone de texte. Celles-ci sont facilement reconnaissables à partir de leur miniature.
- Cliquez dans la zone de texte nommée Cliquer pour ajouter un plan.
- Saisissez le texte, puis appuyez sur Entrée pour créer une nouvelle ligne commençant par une puce.
- Le type de liste par défaut est une liste à puce. Le mécanisme pour modifier la liste à puce en liste numérotée et vice et versa est expliqué dans Modifier l'apparence de la liste.
Créer des listes dans les autres zones de texte
Pour créer une liste dans une zone de texte, suivez les étapes suivantes :
- Placez le curseur dans la zone de texte.
- Cliquez sur le bouton (Dés)Activer les puces
 dans la barre d'outils de formatage de texte. Si la barre d'outils Formatage de texte n'est pas affichée, activez-la en sélectionnant Affichage > Barre d'outils > Formatage à partir de la barre de menu.
dans la barre d'outils de formatage de texte. Si la barre d'outils Formatage de texte n'est pas affichée, activez-la en sélectionnant Affichage > Barre d'outils > Formatage à partir de la barre de menu.
- Saisissez le texte et appuyez sur Entrée pour commencer une nouvelle ligne débutant par une puce.
- Le type de liste par défaut est une liste numérotée. Le mécanisme pour modifier l'apparence de la liste est expliqué dans cette section.
Créer un nouveau niveau de plan
- Si nécessaire, appuyez sur Entrer pour commencer une nouvelle ligne.
- Appuyez sur Tab. À chaque fois que vous appuyez sur la touche Tab la ligne s'abaisse au niveau de plan suivant. Appuyer sur Entrée crée une nouvelle ligne du même niveau que le précédent. Pour revenir à un niveau précédent, appuyez sur Maj+Tab.
Dans les zones de texte à mise en page automatique, hausser ou baisser d'un niveau un élément de la liste correspond à appliquer un style de plan différent, donc le second niveau de plan correspond au style Plan 2, le troisième niveau de plan au style Plan 3 et ainsi de suite.
Modifier l'apparence de la liste
Vous pouvez complètement personnaliser l'apparence d'une liste, modifier le type de puce ou de numérotation pour la liste entière ou pour une simple entrée. Toutes les modifications peuvent être faites en utilisant la boîte de dialogue Puces et numérotation qui est accessible en sélectionnant Format > Puces et numérotation ou en cliquant sur l'icône Puces et numérotation ![]() dans la barre d'outils de formatage de texte.
dans la barre d'outils de formatage de texte.
Sélectionner les entrées
Pour toute la liste :
- Sélectionnez toute la liste ou cliquez sur la bordure grise de la zone de texte de façon à ce que juste les poignées vertes de redimensionnement s'affichent.
- Sélectionnez Format > Puces et numérotation ou cliquez sur l'icône Puces et numérotation.

- La boîte de dialogue Puces et numérotation comporte cinq onglets : Puces, Type de numérotation, Images, Position et Personnaliser.
- Si vous souhaitez une liste à puce, sélectionnez le style de puce désiré à partir des six styles par défaut disponibles dans l'onglet Puces.
- Si vous avez besoin d'un style d'images, sélectionnez-le à partir de ceux disponibles dans l'onglet Images.
- Et si c'est d'une liste numérotée dont vous avez besoin, sélectionnez l'un parmi les six styles par défaut dans l'onglet Type de numérotation.
Plus loin dans cette section, nous vous expliquons comment ajouter d'autres styles de puces et de numérotation à ceux existants.
Pour une seule ligne de la liste :
- Cliquez n'importe où dans la ligne pour y placer le curseur.
- Suivez les étapes 2 à 4 des précédentes instructions.
Si la liste a été créée dans une zone de texte à mise en page automatique, il y a alors une alternative pour modifier la liste entière en modifiant le styles de plan. Les modifications effectuées sur le style s'appliqueront à toutes les diapos qui l'utilisent. Parfois, ce ne sera pas ce que vous souhaitez, faites donc bien attention. Suivez la procédure pour modifier le style de présentation dans Modifier un style. Les onglets relatifs à la gestion de la liste sont les mêmes que ceux décrits ci-dessous.
Onglets Puces, Type de numérotation et Images
Ces trois onglets comportent des formatages prédéfinis pour chaque type de puce (Onglets Puces et Images) ou pour la numérotation. Pour appliquer un formatage spécifique, il suffit de cliquer sur l'image. Une fine bordure indiquera la sélection.
Onglet Position
Utilisez l'onglet Position pour affiner le retrait et l'espacement du point de puce et de son texte. Cet onglet est particulièrement efficace lorsque utilisé en combinaison avec l'onglet Personnaliser.
Pour définir un niveau de plan, sélectionnez-le d'abord dans la liste sur la partie gauche de l'onglet. Puis définissez un retrait qui correspond à l'espace entre la puce ou le numéro et le texte. Si vous sélectionnez l'option Relatif, la valeur de retrait sera mesurée de manière relative au niveau précédent et non à partir de la marge.
L'alignement de la numérotation n'est utile que lors de la création d'une liste numérotée ; utilisez-le pour spécifier l'alignement des numéros. Par exemple, pour les aligner sur la droite de façon agréable lors d'une numérotation à deux chiffres.
L'onglet Position n'est pas disponible si vous modifiez un style de présentation ou un style d'image, cependant les mêmes effets peuvent être obtenus en utilisant l'onglet Retraits et espacement de la boîte de dialogue permettant de créer ou de modifier une diapo (voir figure 10).
Onglet Personnaliser
Utilisez l'onglet Personnaliser pour modifier le style de tous les niveaux de plan.
Les options disponibles sur cet onglet dépendent du type de marqueur sélectionné pour la liste. Sélectionne le premier niveau que vous souhaitez modifier sur la partie gauche de la boîte de dialogue. Pour modifier les 9 niveaux en une seule fois, sélectoinnez 1-9 comme niveau. Dans le mesure où les niveaux sont organiser en structure hiérarchique, modifier par exemple l'attribut de police d'un de ces niveaux modifiera également tous les autres niveaux.
En fonction du style de numérotation sélectionné dans le champ Numérotation (puce, image, numéro), certaines des options suivantes deviennent disponibles sur l'onglet :
- Avant: saisissez tout texte devant apparaître avant le numéro (par exemple, Ètape).
- Après: saisissez tout texte devant apparaître après le numéro (par exemple un symbole de ponctuation).
- Couleur: choisissez une couleur à partir de la liste (numéro ou caractère de puce).
- Taille relative: spécifiez la taille du numéro relative à la taille des caractères dans le paragraphe de la liste.
- Commencer à: saisissez la première valeur de la liste (par exemple si vous souhaitez que la liste débute à 4 au lieu de 1).
- Bouton caractère: cliquez sur ce bouton pour sélectionner le caractère de la puce.
- Bouton de sélection d'image: ouvre une liste de toutes les images disponibles (Gallery) ou vous permet la sélection d'un fichier sur le disque dur qui peut être utilisé comme marqueur.
- Largeur et Hauteur: spécifiez les dimensions du marquer graphique.
- Case à cocher conserver le ratio: si sélectionnée, le ratio entre la largeur et la hauteur du marqueur graphique est fixe.
La partie droite e l'écran affiche un aperçu des modifications effectuées.
Pour revenir aux valeurs par défaut, cliquez sur le bouton 'Restaurer en bas à droite.
En utilisant l'onglet Personnaliser, vous pouvez créer des mises en page structurées complexes, par exemple une liste imbriquée avec une numérotation suivie de puces.
Modifier l'ordre des lignes de niveau de plan
Cliquez une fois dans une ligne de texte pour placer le curseur dedans, puis cliquez sur l'onglet Plan (à la droite de l'onglet Normal) dans l'espace de travail et utilisez les boutons Hausser d'un niveau/Baisser d'un niveau dans la barre de formatage de texte pour déplacer le texte à la position appropriée et lui donner le niveau de plan approprié.
![]() Le bouton avec la flèche point vers la gauche, hausse l'entrée de liste d'un niveau (par exemple du plan 3 au plan 2), le bouton avec la flèche vers la droite abaisse l'entrée de liste d'un niveau, les boutons fléchés vers le haut et vers le bas déplacent l'entrée de liste. La numérotation s'ajuste automatiquement.
Le bouton avec la flèche point vers la gauche, hausse l'entrée de liste d'un niveau (par exemple du plan 3 au plan 2), le bouton avec la flèche vers la droite abaisse l'entrée de liste d'un niveau, les boutons fléchés vers le haut et vers le bas déplacent l'entrée de liste. La numérotation s'ajuste automatiquement.
| Vous pouvez aussi utiliser les touches Tab et Maj+Tab pour hausser ou baisser le niveau de plan d'une ligne de la liste. |
| Content on this page is licensed under the Creative Common Attribution 3.0 license (CC-BY). |