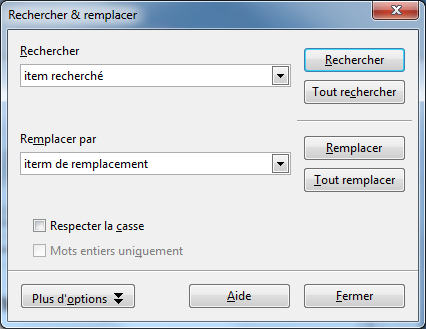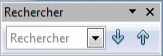FR/Documentation/AOO4 User Guides/FR Find & replace options - Apache OpenOffice Wiki
Options Rechercher et Remplacer
 Cette page est à un stade de PROJET.
Cette page est à un stade de PROJET.
Sommaire
|
Rechercher et Remplacer basique
Recherche de texte est une tâche commune à toutes les applications de bureau. Apache OpenOffice offre un outil puissant pour cette tâche qui peut être utilisé sur différents niveaux de complexité.
Avec le bouton Modifier → Rechercher et remplacer ou tout simplement Ctrl + F , chaque composant d'OpenOffice Apache va présenter l'outil suivant
La capture d'écran montre les options. Tapez ce que vous voulez trouver dans "objet de recherche", le texte de remplacement dans "Remplacer par" et utiliser l'un des boutons Trouvez pour trouver la première occurrence après la position du curseur, Trouvez tous pour trouver toutes les occurrences sur le document, Remplacer pour remplacer la première occurrence après la position du curseur, et Remplacer tout pour remplacer toutes les occurrences dans le document.
L'option "Respecter la casse" trouvera uniquement les occurrences qui sont écrites de la même façon: par exemple, si vous recherchez "Word" et cochez "Respecter la casse", Apache OpenOffice va trouver "Word", "Words", "Wording"...mais pas "word". Avec "Mots entiers seulement", l'outil trouvera "word" mais pas "wording".
Recherche rapide sur Writer
Sur Writer il y a une barre d'outils qui peut être utilisée pour une recherche rapide.
Cette barre d'outils fonctionne comme la recherche des barres d'outils des navigateurs: insérer un texte court, et une recherche avant ou vers le haut avec les deux flèches sur la droite.
Plus d'options
Le bouton Plus d'options propose plusieurs outils avancés. Quels outils sont offerts dépend du composant de OpenOffice Apache utilisé: par exemple, sous Writer, il est possible de rechercher des styles et des notes internes, ces fonctions ne sont pas disponibles sur Draw ni IMPRESS.
Sur la plupart des composants, il est possible de chercher «à rebours»: à partir de la position du curseur vers le début du document, au lieu de l'option par défaut vers la fin du document.
Est aussi disponible sur la plupart des composantes l'option "Sélection actuelle uniquement": si préalablement à la recherche vous sélectionnez une partie du document (un peu paragraphe sur Writer, un bloc de cellule de Calc, plusieurs objets graphiques sur Draw ou Impress) et que l'option est cochée, l'outil de recherche ne traite que cette sélection.
La "recherche de similarité" donne une certaine souplesse à la recherche en cherchant aussi avec des caractères échangés, par exemple (la recherche de "trop" avec cette option trouvera "tro" aussi).
Certaines options sont spécifiques d'un ou de quelques composants, comme "expressions régulières", "recherche de styles" Attributs , etc. , Etc. Ces différences seront examinées dans les sections correspondantes de ce guide.
Note sur les expressions régulières
Les expressions régulières sont une extension illimitée de l'ancien «joker» (généralement, l'astérisque) utilisé sur presque tous les systèmes d'exploitation pour rechercher des noms de fichiers dont tous les caractères ne sont pas connus.
Avec des expressions régulières (généralement abrégé RegExp) il y a des caractères et des constructions qui ont une signification générale et peuvent être utilisés pour correspondre à plusieurs résultats à la fois. Par exemple, l'expression [:alpha:] trouvera n'importe quel caractère alphabétique, mais pas les nombres ou les signes de ponctuation ni espaces, [:number:] va trouver les nombres mais pas les autres caractères et [:]: trouvera tout.
Dans un autre article une introduction générale à RegExp est fournie.