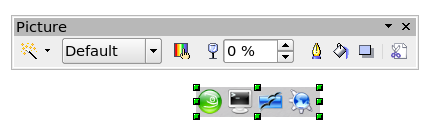Picture editing toolbar
From Apache OpenOffice Wiki
If you have enabled the Picture toolbar (in View > Toolbars) the toolbar will automatically appear on the screen whenever you select a (bitmap) picture (see Figure 9). It appears either directly under the menu bar in place of the formatting toolbar or as a floating toolbar on the screen.
| The object bar of Draw 1.x was replaced by the Picture toolbar in version 2.x. The Filter icon was also placed on this toolbar. |
The following table explains the individual functions on the Picture toolbar and illustrates their use with examples.
| Filter | This is a sub-toolbar and its function is described in The graphic filter toolbar. |
| Graphics Mode | Use the Graphics mode pull-down menu to change the display of the graphic from normal color to grayscale, black and white or as a watermark. This setting affects only the display and printing of the picture; the picture itself remains unchanged. |
| Default: | The graphic is displayed unaltered in color. |
| Grayscale: | The graphic is displayed in a grayscale: 256 shades of gray. |
| Black/White: | The graphic is displayed in black and white. |
| Watermark: | The brightness and contrast of the graphic are reduced to the extent that the graphic can be used as a watermark (background). |
| Color | Use the color tool to adjust the values of the three RGB colors, the brightness, contrast and the Gamma value. These adjustments do not affect the original picture but the values are stored in Draw as a separate formatting set. |

|
You can select values from between –100% (no color) to +100% (full intensity); 0% indicates the original value of the property. |
| |
The brightness can be adjusted between –100% (totally black) and +100% (totally white). |
| |
The contrast can be adjusted between –100% (minimum) and +100% (maximum). |
| |
The Gamma value affects the brightness of the middle color tones. Values can range from 0.10 (minimum) to 10 (maximum)
Hint: Try adjusting this value if changing brightness/contrast does not quite give you the result you want. |
| Transparency | The degree of transparency of the picture can be adjusted between 0% (opaque) and 100% (fully transparent). |
| Crop | Use this function to crop (trim) a graphic. If you click on this icon, a Crop dialog is opened (see Cropping below). |
| Line | Opens the Line dialog. In this context, line refers to the outline of the border (see also Chapter 4 of this guide). |
| Area | Opens the Area dialog. As usual you can edit color, gradient, hatching and fills, but here in the context of the background area which contains the graphic. To see the background, you must set the transparency of the graphic to a suitably high value. |
| Shadow | Use this tool to set a shadow effect around the graphic. |
| Content on this page is licensed under the Creative Common Attribution 3.0 license (CC-BY). |