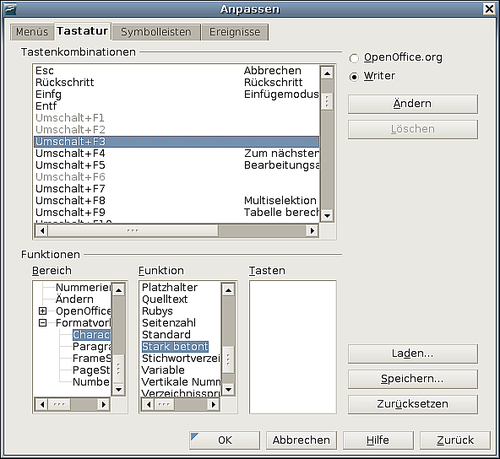Tastenkombinationen zuordnen
- Tastenkombinationen zuordnen
- Tastenkombinationen für Writer
Contents
Zusätzlich zu den weiter unten im Text aufgezählten eingebauten Tastenkombinationen können auch eigene definiert werden. Diese können Writer-Funktionen oder eigene Makros betreffen und sowohl nur für Writer als auch für die gesamte Office Suite gespeichert werden.
Benutzen Sie den Dialog Anpassen, um Tastenkombinationen an Ihre Bedürfnisse anzupassen, so wie hier und unter „Vorlagen über Tastenkürzel zuweisen” im Writer-Handbuch, Kapitel 7, „Mit Formatvorlagen arbeiten” beschrieben.
Ein Beispiel: Stellen Sie sich vor, Sie möchten während des Verfassens oder der Bearbeitung eines Dokuments ein bestimmtes Textformat (z. B. zum Hervorheben des Textes) lieber per Tastenkombination zuweisen, anstatt den umständlicheren Weg über das Menü zu wählen. Wie Sie nun die Kombination Umschalt+F3 für diesen Zweck zuordnen, wird hier beschrieben:
- Wählen Sie das Menü Extras > Anpassen > Tastatur und es öffnet sich der Dialog Anpassen (Abbildung 1).
- Wollen Sie die Tastenkombination auf Writer beschränken, aktivieren Sie die Markierfläche Writer (rechts oben auf der Registerkarte Tastatur). Markieren Sie dagegen OpenOffice.org, wenn sie für alle Komponenten verfügbar sein soll.
- Wählen Sie nun Formatvorlagen > Zeichenvorlagen (CharacterStyles) in der Liste Bereich und Stark betont in der Liste Funktion.
Alle existierenden Tastenkürzel für die gewählte Funktion sind in der Auswahlbox Tasten aufgelistet. Derzeit gibt es keinen Standardtasten für den Bereich Formatvorlagen > Textformat (CharacterStyles), daher ist die Liste Tasten leer, was auch immer Sie unter Funktion anklicken. Wenn die Liste Tasten nicht leer ist und Sie eine Tastenkombination zuordnen wollen, die bereits verwendet wird, müssen Sie zuerst die vorhandene „Taste“ löschen. - Als nächstes wählen Sie aus der ListeTastenkombinationen Umschalt+F3 und klicken rechts oben auf Ändern. Sie sehen, dass nun diese Tastenkombination auch unten in der Liste Tasten erscheint.
- Klicken Sie Ok, um die Änderung zu bestätigen. Die Tastenkombination Umschalt+F3 wird nun das Format Stark betont auf alle ausgewählten Zeichen anwenden.
Änderungen in einer Datei speichern
Änderungen der Zuordnungen für Tastenkombinationen (und anderer Einstellungen) können in einer Tastatur-Konfiguratonsdatei für den späteren Gebrauch gespeichert werden. So ist es möglich, verschiedene Konfigurationen für unterschiedlichen Bedarf zu erstellen. Gehen Sie folgendermaßen vor:
- Nachdem Sie alle Zuordnungen gemacht haben, klicken Sie rechts unten im Dialog Anpassen auf Speichern. (Abbildung 1)
- Im Dialog Tastaturkonfiguration speichern wählen Sie zunächst Alle Dateien aus der Liste Dateityp.
- Vergeben Sie nun einen aussagekräftigen Namen in der Box Dateiname oder wählen Sie einen Namen aus der Liste. Klicken Sie Durchsuchen, um eine Datei an einem anderen Ort zu finden.
- Klicken Sie Speichern. Ein Bestätigungsdialog erscheint, sofern Sie eine andere Datei überschreiben wollen, andernfalls wird Ihre Datei ohne Feedback gespeichert.
Laden einer gespeicherten Tastaturkonfiguration
Klicken Sie im Dialog Anpassen rechts unten auf Laden, um eine gespeicherte Konfigurationsdatei zu laden und die bestehende Konfiguration zu überschreiben, (Abbildung 1) und wählen Sie im folgenden Dialog Tastaturkonfiguration laden die gewünschte Datei aus.
Tastenkombinationen zurücksetzen
Klicken Sie im Dialog Anpassen rechts unten auf Zurücksetzen, um alle eigenen Zuordnungen aufzuheben und die Standardwerte wiederherzustellen. (Abbildung 1) Benutzen Sie diese Funktion mit Bedacht, da kein weiterer Bestätigungsdialog erfolgt! Die Standardwerte sind mit einem Klick wieder hergestellt.
Makros starten
Sie können auch Tastenkombinationen definieren, die benutzerdefinierte Makros starten. Einfache Makros können Sie sich z. B. mit dem Makrorekorder leicht selber aufzeichnen und dann dafür eine Tastenkombination erstellen. Mehr Informationen über Makros finden Sie im Getting Started-Handbuch, Kapitel 17, „Erste Schritte mit Makros.“
Diese Seite unterliegt den hier hinterlegten Copyright- und Lizenzbedingungen