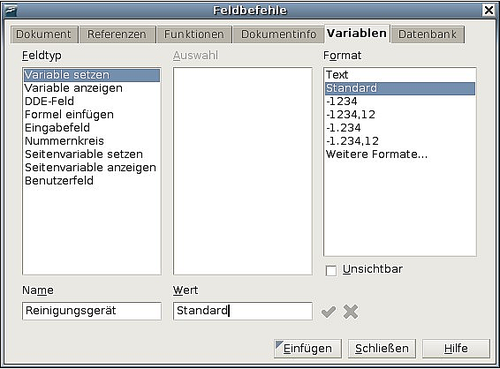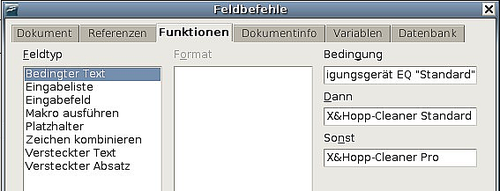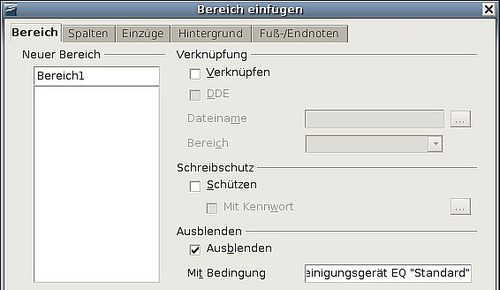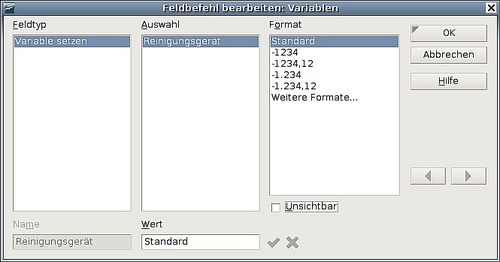Bedingten Inhalt entwickeln
Bedingter Inhalt sind Texte oder Grafiken, die abhängig von einer definierten Bedingung ein- oder ausgeblendet werden.
Ein einfaches Beispiel wäre ein Erinnerungsbrief bezüglich einer überfälligen Rechnung. Die erste und zweite Erinnerung könnten einen Betreff haben, der „Zahlungserinnerung“ heißt, bei der dritten könnte dies jedoch „Mahnung“ sein und der letzte Absatz könnte eine besondere Klausel enthalten.
Ein komplexeres Beispiel wäre eine Gebrauchsanweisung für ein Produkt, das in zwei Varianten lieferbar ist, einer normalen und einer erweiterten Version. Beide Versionen haben Vieles gemeinsam, die „Pro“-Version bietet jedoch einige Möglichkeiten, die die normale Version nicht hat. Indem Sie bedingten Inhalt verwenden, können Sie ein einziges Dokument für beide Versionen verwenden und jeweils die entsprechende Version ausdrucken oder eine Online-Hilfedatei erstellen. So brauchen Sie geänderte Daten nicht in zwei Dokumenten zu aktualisieren und haben immer identische Informationen für beide Versionen.
Contents
Den Typ des bedingten Inhalts bestimmen
Im folgenden Abschnitt werden einige Writer-Features beschrieben, die Ihnen helfen, bedingten Inhalt zu erstellen und zu verwalten. Sie können eins oder jede Kombination dieser Features im selben Dokument benutzen.
Bedingter Text
Zwei Texte (Wörter, Phrasen, Sätze) können bei bedingtem Text alternativ gezeigt und gedruckt werden, wenn eine spezifizierte Bedingung zutrifft, bzw. nicht gezeigt und gedruckt werden, wenn die Bedingung nicht zutrifft. Sie können im Textkörper weder Grafik hinzufügen noch den Text editieren, das ist nur im Felddialog möglich. Auch können Sie den bedingten Text nicht teilweise formatieren (z. B. ein einzelnes Wort fett formatieren, die anderen aber nicht), allerdings können Sie das Feld als Ganzes formatieren, sodass der gesamte Inhalt davon betroffen ist (alle Wörter fett). Querverweise oder andere Felder können nicht in bedingten Text eingefügt werden.
Versteckter Text
Bei verstecktem Text (Wörter, Phrasen, Sätze) gibt es nur zwei Möglichkeiten, anzeigen oder verbergen. Wenn die Bedingung, die Sie gestellt haben, erfüllt ist, wird der Text versteckt, andernfalls wird er gezeigt. Die Nachteile des bedingten Textes gelten auch hier, kein Einfügen von Grafiken oder Editieren des Textes im Textkörper, kein Formatieren von Textteilen und kein Einfügen von Feldern.
Versteckte Absätze
Versteckte Absätze gleichen normalen Absätzen, aber Sie können eine Bedingung spezifizieren, unter der der Absatz nicht gezeigt oder gedruckt wird. Auch leere Absätze können versteckt werden, z. B. wenn ein Datenbankfeld im aktuellen Datensatz keinen Inhalt hat. Das ist besonders nützlich, wenn Sie Adressen aus einer Datenbank in ein Dokument einfügen: Wenn Sie bspw. zwei Zeilen für einen Straßennamen definieren, der Datensatz jedoch nur eine Zeile benutzt, können Sie verhindern, dass die leere Zeile in Ihrem Dokument erscheint. Sie können Grafiken einfügen, den Text im Textkörper editieren, jeden Teil des Textes formatieren und Felder einfügen.
Versteckte Bereiche
Versteckte Bereiche gleichen versteckten Absätzen, sie können jedoch mehr als einen Absatz enthalten. Etwa eine Überschrift und mehrere Absätze. Andererseits kann ein Bereich nicht weniger als einen Absatz enthalten, Sie können diese Methode also nicht für einzelne Wörter oder Phrasen benutzen. Der Inhalt eines versteckten Bereichs verhält sich genau so wie jeder andere Teil des Dokuments, Sie können jedoch eine Bedingung stellen, unter der der Bereich nicht angezeigt oder gedruckt wird. Zusätzlich können Sie den Bereich mit einem Passwort schützen.
Den bedingten Inhalt planen
Bedingungen sind das, was Programmierer logische Ausdrücke nennen. Sie müssen einen logischen Ausdruck für jede Bedingung formulieren, der entweder wahr (Bedingung erfüllt) oder falsch (Bedingung nicht erfüllt) sein kann. Sie können dieselbe Bedingung an mehreren Stellen in Ihrem Dokument verwenden, und zwar für verschiedene Typen bedingten Inhalts.
Damit bedingter Inhalt funktioniert, müssen Sie:
- Eine Variable wählen oder definieren.
- Einen logischen Ausdruck (eine Bedingung) definieren, der die gewählte Variable beinhaltet.
Eine Variable definieren oder wählen
Sie können folgende Variablen in Ihrer Bedingung verwenden:
- Benutzerdefinierte Variablennamen
- Vordefinierte OpenOffice.org-Variablen, die statistische Werte der Dokumenteigenschaften verwenden
- Benutzerdaten
- Datenbankfeldinhalte – z. B. aus Ihrem Adressbuch
Sie können keine internen Variablen (z. B. Seitennummern oder Kapitelnamen) benutzen um Bedingungen zu formulieren.
Die Beispiele in diesem Kapitel verwenden benutzerdefinierte Variablen.
Einen logischen Ausdruck (Bedingung) definieren, der eine ausgewählte Variable einbezieht.
Die Bedingung vergleicht einen spezifizierten Wert mit dem Inhalt einer Variablen oder eines Datenbankfeldes
Wenn Sie eine Bedingung formulieren, verwenden Sie die gleichen Elemente wie beim Erstellen einer Formel: Operatoren, mathematische und statistische Funktionen, Nummernformate, Variablen und Konstanten. Die möglichen Operatoren finden Sie in der Online-Hilfe, schauen Sie im Index unter „Operatoren: in Formeln“. Sie können zwar recht komplexe Ausdrücke definieren, in den meisten Fällen reicht jedoch eine einfache Bedingung aus.
Die Variable erstellen
Um Ihre Variable zu erstellen, klicken Sie Einfügen > Feldbefehl > Andere (Strg+F2). Sie können aus mehrern Möglichkeiten auswählen, die Sie auf den Registern Dokumenteninfo, Variablen und Datenbank finden.
Dokumenteninfo-Felder
Im Kapitel „Dokumenteigenschaften für sich ändernde Informationen benutzen“ wurde beschrieben, wie man eine benutzerdefinierte Dokumenteigenschaft setzt. Eine solche Eigenschaft können Sie als Variable in Ihrer Bedingung benutzen, oder aber ein anderes Dokumenteigenschaftenfeld speziell für Bedingungen erstellen.
Benutzerdefiniertes Variablenfeld
Um ein benutzerdefiniertes Variablenfeld anzulegen:
- Setzen Sie Ihren Cursor an die Stelle an der das Feld eingefügt werden soll.
- Wählen Sie Im Menü Feldbefehle die Registerkarte Variablen (siehe Abbildung 14).
- Markieren Sie Variable setzen in der Feldtyp-Liste und Text in der Format-Liste. Geben Sie der Variablen in den entsprechenden Textboxen einen Namen und einen Wert. Im Beispiel wird als Name des Phantasiegerätes „Reinigungsgerät“ und als Wert „Standard“ verwendet, um daran zu erinnern, dass es bei dieser Variablen um ein Gerät mit zwei Versionen geht und dass der Text versteckt werden soll, wenn es sich um die Standard-Ausführung handelt.
- Markieren Sie das Kontrollkästchen Unsichtbar, damit das Feld im Dokument nicht angezeigt wird. Klicken Sie auf Einfügen und dann auf Schließen.
- Eine schmale graue Markierung sollte nun an der Stelle zu sehen sein, an der Sie das Feld eingefügt haben. Gehen Sie mit dem Mauszeiger über diese Markierung, damit Sie die Feldformel Reinigungsgerät=Standard sehen können. Wir werden später wieder auf dieses Feld zurückkommen.
Die Bedingung dem Inhalt zuweisen
Die Variable, die Sie hiermit definiert haben, können Sie in einer Bedingung verwenden. Im Folgenden werden einige der Möglichkeiten beschrieben.
Bedingter Text
Lassen Sie uns zuerst bedingten Text erstellen, der für die Standardversion die Worte „X&Hopp-Cleaner Standard“ und für die erweiterte Version „X&Hopp-Cleaner PRO“ einfügt. Dieses Feld benutzen Sie überall im Dokument, wo der Produktname auftauchen soll.
- Setzen Sie Ihren Cursor an eine Stelle, an der einer dieser Ausdrücke erscheinen soll (Sie können diese später auch verschieben oder löschen).
- Öffnen Sie den Feldbefehl-Dialog über Einfügen > Feldbefehl > Andere (Strg+F2), wählen Sie die Registerkarte Funktionen und dort Bedingter Text in der Feldtyp-Liste .
- Geben Sie Reinigungsgerät EQ „Standard“ in die Bedingungs-Textbox, X&Hopp-Cleaner Standard in die Dann-Textbox, sowie X&Hopp-Cleaner Pro in die Sonst-Textbox ein (siehe Abbildung 15).

Bei diesen Feldern müssen Sie die Groß- und Kleinschreibung beachten. Außerdem sind Anführungszeichen vor und hinter einem Textwert in der Bedingung erforderlich. - Klicken Sie auf Einfügen und dann auf Schließen. Sie sollten nun X&Hopp-Cleaner Standard in Ihrem Text sehen.
| Wenn Sie dieses Feld in Ihrem Text öfter verwenden möchten erstellen Sie am besten einen AutoText-Eintrag. Siehe auch „Autotext verwenden, um oft benutzte Felder einzufügen“. |
Versteckter Text
Sie können versteckten Text beispielsweise für Wörter oder Ausdrücke verwenden, die Funktionen des REinigungsgerätes beschreiben, die in der Standardversion nicht vorhanden sind. Sie können dasselbe Feld mehrmals im Dokument verwenden, indem Sie es kopieren und einfügen.
Um ein verstecktes Textfeld zu erstellen:
- Klicken Sie auf Einfügen > Feldbefehl > Andere (Strg+F2) und wählen Sie das Register Funktionen.
- Markieren Sie den Eintrag Verstecker Text in der Feldtyp-Liste, siehe Abbildung 16.
- Geben Sie Reinigungsgerät EQ „Standard“ in die Bedingungs-Textbox und den erforderlichen Text in die Textbox Versteckter Text ein. Wenn Sie sich erinnern, das ist der Text, der versteckt wird, wenn die Bedingung wahr ist.
- Klicken Sie auf Einfügen.
Versteckte Absätze
| Um das Verstecken von Absätzen zu ermöglichen, entfernen Sie das Häkchen bei Ansicht > Versteckte Absätze. Wenn diese Option aktiv ist, können Sie keinen Absatz verstecken. |
Ein Absatz wird versteckt, wenn die Bedingung wahr ist. Um einen Absatz zu verstecken, gehen Sie folgendermaßen vor:
- Setzen Sie den Cursor in den entsprechenden Absatz.
- Klicken Sie Einfügen > Feldbefehl > Andere (Strg+F2) und wählen Sie das Register Funktionen (Abbildung 16).
- Wählen Sie Versteckter Absatz in der Feldtyp-Liste.
- Tippen Sie für unser Beispiel Reinigungsgerät EQ „Standard“ in die Textbox Bedingung.
- Klicken Sie auf Einfügen, um das Feld zu erstellen und einzufügen. Falls ein Extraabsatz erscheint, löschen Sie ihn.
Versteckte Bereiche
Ein bedingter Bereich wird versteckt, wenn die Bedingung wahr ist. Erstellen Sie einen bedingten Bereich so:
- Wählen Sie den Text, der dem bedingten Bereich hinzugefügt werden soll. Sie können diesen Text genau wie jeden anderen Text später auch noch editieren.
- Gehen Sie zu Einfügen > Bereich. Im Dialog Bereich einfügen (Abbildung 17) aktivieren Sie die Checkbox Ausblenden und tragen Sie die Bedingung in die Textbox Bedingung ein. Wenn Sie möchten, können Sie dem Bereich einen aussagekräftigen Namen geben. Klicken Sie auf Einfügen, um den Bereich in Ihr Dokument einzufügen.
Um einen verstecken Bereich sichtbar zu machen, etwa um ihn zu editieren:
- Wählen Sie Format > Bereiche.
- Wählen Sie im Dialogfeld Bereiche bearbeiten den Bereich aus der Liste aus.
- Entfernen Sie das Häkchen der Checkbox Ausblenden und klicken Sie auf OK. Sie können jetzt den Inhalt des Bereichs editieren. Danach können Sie Ihren Bereich wieder verstecken, wie weiter oben bereits erklärt.
Wenn Sie einen (versteckten) Bereich wieder zu einem normalen Teil eines Dokuments machen wollen, d. h. die Bereichsmarkierungen entfernen, nicht jedoch den Inhalt des Bereichs:
- Machen Sie den Bereich wie eben beschrieben sichtbar.
- Wählen Sie den gewünschten Bereich auf der Liste aus.
- Klicken Sie auf Aufheben. Der Inhalt des Bereichs ist nun normaler Dokumenteninhalt.
Den Wert der Variablen ändern
- Suchen Sie das Feld mit der Variablen, das Sie unter „Die Variable erstellen“ auf Seite 15 erstellt haben.
- Setzen Sie die Einfügemarke vor das Feld, doppelklicken Sie oder klicken Sie mit der rechten Maustaste und wählen aus dem Kontextmenü den Eintrag Feldbefehl.
- Ändern Sie in der Textbox Wert der Feldbefehle-Dialogbox (Abbildung 18) den Eintrag in Pro.
- Wenn Sie die Felder für ein automatisches Update eingestellt haben, werden nun alle Bedingungen und versteckten Text, die diese Variable verwenden, geändert.
| Um das automatische Update für Felder einzustellen Klicken Sie auf Extras > Optionen >OpenOffice.org Writer > Allgemein und haken Feldbefehle unter Aktualisierung: Automatisch an. |
Versteckte Absätze und Bereiche editieren
Um alle versteckten Absätze und Bereiche sichtbar zu machen, sodass ihr Inhalt editiert werden kann, ändern Sie den Wert der Variablen in etwas um, dass von den Bedingungen nicht erkannt wird. In unserem Beispiel könnten Sie einfach den Wert 1 nehmen.
Diese Methode berührt nicht die Anzeige versteckten oder bedingten Texts, der ausschließlich im Dialog Feld bearbeiten editiert werden kann.
Diese Seite unterliegt den hier hinterlegten Copyright- und Lizenzbedingungen