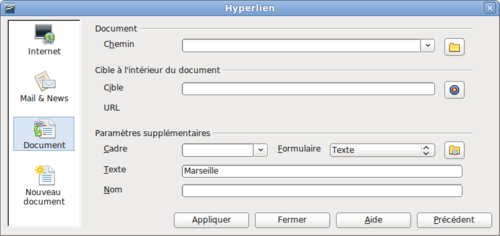Difference between revisions of "FR/Documentation/Writer Guide/Travail hyperliens"
m (New page: {{DISPLAYTITLE:Travail avec les hyperliens}} {{Documentation/MasterTOC |ShowPrevNext=block |ShowPrevPage=block |ShowNextPage=block |booktitle=[[FR/Documentation/Writer_Guide|Guide de l'uti...) |
|||
| (5 intermediate revisions by one other user not shown) | |||
| Line 1: | Line 1: | ||
{{DISPLAYTITLE:Travail avec les hyperliens}} | {{DISPLAYTITLE:Travail avec les hyperliens}} | ||
| − | {{Documentation/MasterTOC | + | {{FR/Documentation/MasterTOC |
|ShowPrevNext=block | |ShowPrevNext=block | ||
|ShowPrevPage=block | |ShowPrevPage=block | ||
| Line 42: | Line 42: | ||
Lorsque vous saisissez du texte (tel que des adresses de site Web ou un URL) qui peut être utilisé comme hyperlien, puis saisissez un espace, OOo formate automatiquement l'URL, créant un hyperlien et appliquant au texte une couleur et un soulignage. Si cela ne se passe pas, vous pouvez activer cette fonction par le menu '''Outils > Options d'AutoCorrection > Options''' et en sélectionnant la case à cocher '''Détecter les URL'''. | Lorsque vous saisissez du texte (tel que des adresses de site Web ou un URL) qui peut être utilisé comme hyperlien, puis saisissez un espace, OOo formate automatiquement l'URL, créant un hyperlien et appliquant au texte une couleur et un soulignage. Si cela ne se passe pas, vous pouvez activer cette fonction par le menu '''Outils > Options d'AutoCorrection > Options''' et en sélectionnant la case à cocher '''Détecter les URL'''. | ||
| − | {{ | + | {{Tip|Si vous ne souhaitez pas que OOo convertisse un URL spécifique en hyperlien, sélectionnez '''Édition > Annuler insérer''' à partir du menu ou appuyez sur ''Ctrl+Z'' immédiatement après que le formatage ait été appliqué. |
| − | Pour modifier la couleur de l'hyperlien, allez sous '''Outils > Options > OpenOffice.org > Apparence''', faites défiler jusqu'à ''Liens non visités'' et/ou ''Liens visités'', sélectionnez la case à | + | Pour modifier la couleur de l'hyperlien, allez sous '''Outils > Options > OpenOffice.org > Apparence''', faites défiler jusqu'à ''Liens non visités'' et/ou ''Liens visités'', sélectionnez la case à cocher, choisissez une nouvelle couleur et cliquez sur '''OK'''. Attention : cela changera la couleur de tous les hyperliens dans tous les modules d'OpenOffice.org - cela peut ne pas correspondre à ce que vous souhaitez. |
Dans Writer et Calc (mais pas dans Draw et Impress) vous pouvez également modifier le style de caractère ''Lien internet'' pour définir et appliquer de nouveaux styles aux liens sélectionnées.}} | Dans Writer et Calc (mais pas dans Draw et Impress) vous pouvez également modifier le style de caractère ''Lien internet'' pour définir et appliquer de nouveaux styles aux liens sélectionnées.}} | ||
| − | == | + | ==Insérer des hyperliens== |
| − | + | Vous pouvez également insérer et modifier des liens en utilisant la boîte de dialogue d'hyperlien. Pour afficher la boîte de dialogue, cliquez sur l'icône '''Hyperlien''' [[Image:HyperlinkIcon.png]] dans la barre d'outils Standard ou sélectionnez '''Insertion > Hyperlien''' à partir de la barre de menu. Pour transformer du texte existant en lien, mettez-le en surbrillance avant d'ouvrir la boîte de dialogue Hyperlien. | |
| − | [[Image: | + | [[Image:Writerboitehlien.png|thumb|none|500px|La boîte de dialogue Hyperlien affichant les détails des liens Internet.]] |
| − | + | Sur le côté gauche, sélectionnez un des quatre types d'hyperlien : | |
| − | * '''Internet''': | + | * '''Internet''' : une adresse Web, habituellement commençant par http:// |
| − | * '''Mail & News''': | + | * '''Mail & News''' : par exemple une adresse e-mail. |
| − | * '''Document''': | + | * '''Document''' : l'hyperlien pointe vers un autre document ou à un autre endroit dans la présentation |
| − | * ''' | + | * '''Nouveau document''' : l'hyperlien crée un nouveau document. |
| − | + | La partie supérieure droite de la boîte de dialogue se modifie en fonction des choix faits sur le type d'hyperlien. Une description complète de tous les choix et de leur interaction va au-delà du cadre de ce chapitre. Voici un sommaire de choix habituellement utilisés dans les présentations. | |
| − | + | Pour un type d'hyperlien ''Internet'', choisissez le type d'hyperlien (choisissez entre Web, FTP ou Telnet) et saisissez l'adresse Web requise (un URL). | |
| − | + | Pour un hyperlien de type ''Mail et News'', spécifiez si c'est un lien mail ou news, l'adresse du récipiendaire pour un e-mail et le sujet. | |
| − | + | Pour un hyperlien de type ''Document'' spécifiez le chemin du document (le bouton '''Ouvrir un fichier''' ouvre le navigateur de fichiers) ; laissez en blanc si vous souhaitez lier vers une cible dans la même présentation. Facultativement, spécifiez la cible dans le document (par exemple une diapo spécifique). Cliquez sur l'icône '''Cible''' pour ouvrir le Navigateur où vous sélectionnez la cible, ou si vous connaissez le nom de la cible, vous pouvez le saisir directement dans le champ. | |
| − | + | Pour un type d'hyperlien ''Nouveau Document'', spécifiez si le nouveau document doit être édité immédiatement ou simplement créé ('''Éditer plus tard''') et le type de document à créer (texte, classeur, etc.). Pour une présentation, '''Éditer maintenant''' est le choix le plus courant. Le bouton '''Sélectionner un chemin''' ouvre un navigateur de fichiers. | |
| − | + | La section ''Paramètres supplémentaires'' de la partie inférieure droite de la boîte de dialogue est commune à tous les types d'hyperliens quoique certains choix soient plus pertinents pour certains types de liens. | |
| − | * | + | * Définissez la valeur de '''Cadre''' pour déterminer comment l'hyperlien va s'ouvrir. Cela s'applique aux documents qui s'ouvrent dans un navigateur Web. |
| − | * ''' | + | * '''Formulaire''' spécifie si le lien doit être présenté comme du texte ou comme des boutons. |
| − | * ''' | + | * '''Texte''' spécifie le texte qui sera visible pour l'utilisateur. |
| − | * ''' | + | * '''Nom''' s'applique aux documents HTML. Il spécifie le texte qui sera ajouté à l'attribut NAME dans le code HTML derrière l'hyperlien. |
| + | * Le bouton '''Événements''' : ce bouton sera activé pour permettre à OOo de réagir à des événements pour lesquels l'utilisateur a écrit du code (macro). Cette fonction n'est pas couverte dans ce livre. | ||
| − | + | == Éditer des hyperliens == | |
| + | Pour éditer un hyperlien, vous pouvez aussi bien cliquez n'importe où dans le texte du lien, ou positionner le curseur dans le texte du lien en utilisant les touches fléchées et ouvrir ensuite la boîte de dialogue Hyperlien en cliquant sur l'icône '''Hyperlien''' dans la barre d'outils Standard ou en sélectionnant '''Édition > Hyperlien''' dans la barre de menu (pour activer un hyperlien, il est maintenant nécessaire de maintenir la touche ''Ctrl'' pendant que le lien est cliqué). | ||
| − | + | Pour activer un hyperlien, c'est à dire pour ouvrir un URL dans votre navigateur par défaut, il est nécessaire de maintenir la touche ''Ctrl'' pendant que le lien est cliqué. Une infobulle est affichée vous rappelant d'appuyer sur la touche ''Ctrl'' lorsque le pointeur de la souris survole le lien hypertexte. | |
| − | + | ||
| − | + | {{Tip|Si vous devez éditer plusieurs hyperliens, vous pouvez laisser la boîte de dialogue Hyperlien ouverte jusqu'à ce que vous les ayez tous édités. Assurez-vous de cliquer sur '''Appliquer''' après chaque édition. Lorsque vous avez terminé, cliquez sur '''Fermer'''.}} | |
| − | + | ||
| − | {{ | + | |
{{CCBY}} | {{CCBY}} | ||
Latest revision as of 21:09, 15 July 2018
- Sélection de texte
- Couper, copier et coller du texte
- Recherche et remplacement de texte et de formatage
- Insertion de caractères spéciaux
- Formatage des paragraphes
- Formatage des caractères
- Formatage automatique
- Création de listes à puces et numérotées
- Utilisation des notes de bas de page et de fin
- Vérification orthographique
- Utilisation des outils linguistiques
- Utilisation du dictionnaire des synonymes
- Utilisation du dictionnaire de coupure des mots
- Utilisation de l'AutoCorrection
- Utilisation de la complétion des mots
- Utilisation des AutoTextes
- Numérotations des lignes
- Annulation et restauration de modifications
- Suivi des modifications dans un document
- Insertion de notes
- Lien vers une autre partie du document
- Travail avec les hyperliens
- Trucs et astuces
Lorsque vous saisissez du texte (tel que des adresses de site Web ou un URL) qui peut être utilisé comme hyperlien, puis saisissez un espace, OOo formate automatiquement l'URL, créant un hyperlien et appliquant au texte une couleur et un soulignage. Si cela ne se passe pas, vous pouvez activer cette fonction par le menu Outils > Options d'AutoCorrection > Options et en sélectionnant la case à cocher Détecter les URL.
Insérer des hyperliens
Vous pouvez également insérer et modifier des liens en utilisant la boîte de dialogue d'hyperlien. Pour afficher la boîte de dialogue, cliquez sur l'icône Hyperlien ![]() dans la barre d'outils Standard ou sélectionnez Insertion > Hyperlien à partir de la barre de menu. Pour transformer du texte existant en lien, mettez-le en surbrillance avant d'ouvrir la boîte de dialogue Hyperlien.
dans la barre d'outils Standard ou sélectionnez Insertion > Hyperlien à partir de la barre de menu. Pour transformer du texte existant en lien, mettez-le en surbrillance avant d'ouvrir la boîte de dialogue Hyperlien.
Sur le côté gauche, sélectionnez un des quatre types d'hyperlien :
- Internet : une adresse Web, habituellement commençant par http://
- Mail & News : par exemple une adresse e-mail.
- Document : l'hyperlien pointe vers un autre document ou à un autre endroit dans la présentation
- Nouveau document : l'hyperlien crée un nouveau document.
La partie supérieure droite de la boîte de dialogue se modifie en fonction des choix faits sur le type d'hyperlien. Une description complète de tous les choix et de leur interaction va au-delà du cadre de ce chapitre. Voici un sommaire de choix habituellement utilisés dans les présentations.
Pour un type d'hyperlien Internet, choisissez le type d'hyperlien (choisissez entre Web, FTP ou Telnet) et saisissez l'adresse Web requise (un URL).
Pour un hyperlien de type Mail et News, spécifiez si c'est un lien mail ou news, l'adresse du récipiendaire pour un e-mail et le sujet.
Pour un hyperlien de type Document spécifiez le chemin du document (le bouton Ouvrir un fichier ouvre le navigateur de fichiers) ; laissez en blanc si vous souhaitez lier vers une cible dans la même présentation. Facultativement, spécifiez la cible dans le document (par exemple une diapo spécifique). Cliquez sur l'icône Cible pour ouvrir le Navigateur où vous sélectionnez la cible, ou si vous connaissez le nom de la cible, vous pouvez le saisir directement dans le champ.
Pour un type d'hyperlien Nouveau Document, spécifiez si le nouveau document doit être édité immédiatement ou simplement créé (Éditer plus tard) et le type de document à créer (texte, classeur, etc.). Pour une présentation, Éditer maintenant est le choix le plus courant. Le bouton Sélectionner un chemin ouvre un navigateur de fichiers.
La section Paramètres supplémentaires de la partie inférieure droite de la boîte de dialogue est commune à tous les types d'hyperliens quoique certains choix soient plus pertinents pour certains types de liens.
- Définissez la valeur de Cadre pour déterminer comment l'hyperlien va s'ouvrir. Cela s'applique aux documents qui s'ouvrent dans un navigateur Web.
- Formulaire spécifie si le lien doit être présenté comme du texte ou comme des boutons.
- Texte spécifie le texte qui sera visible pour l'utilisateur.
- Nom s'applique aux documents HTML. Il spécifie le texte qui sera ajouté à l'attribut NAME dans le code HTML derrière l'hyperlien.
- Le bouton Événements : ce bouton sera activé pour permettre à OOo de réagir à des événements pour lesquels l'utilisateur a écrit du code (macro). Cette fonction n'est pas couverte dans ce livre.
Éditer des hyperliens
Pour éditer un hyperlien, vous pouvez aussi bien cliquez n'importe où dans le texte du lien, ou positionner le curseur dans le texte du lien en utilisant les touches fléchées et ouvrir ensuite la boîte de dialogue Hyperlien en cliquant sur l'icône Hyperlien dans la barre d'outils Standard ou en sélectionnant Édition > Hyperlien dans la barre de menu (pour activer un hyperlien, il est maintenant nécessaire de maintenir la touche Ctrl pendant que le lien est cliqué).
Pour activer un hyperlien, c'est à dire pour ouvrir un URL dans votre navigateur par défaut, il est nécessaire de maintenir la touche Ctrl pendant que le lien est cliqué. Une infobulle est affichée vous rappelant d'appuyer sur la touche Ctrl lorsque le pointeur de la souris survole le lien hypertexte.
| Content on this page is licensed under the Creative Common Attribution 3.0 license (CC-BY). |