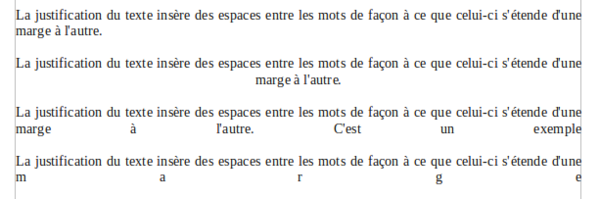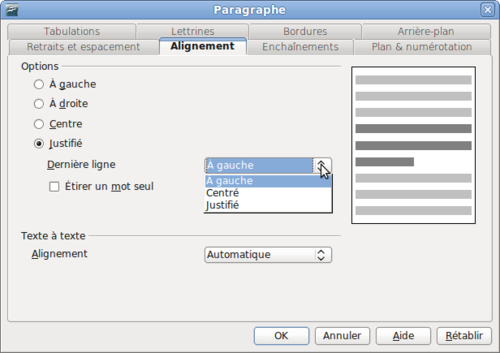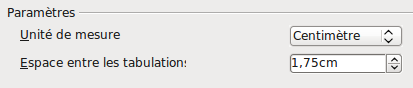Difference between revisions of "FR/Documentation/Writer Guide/Formatage paragraphe"
(New page: {{DISPLAYTITLE:Formatage des paragraphes}} {{Documentation/MasterTOC |ShowPrevNext=block |ShowPrevPage=block |ShowNextPage=block |booktitle=[[FR/Documentation/Writer_Guide|Guide de l'utili...) |
|||
| (12 intermediate revisions by 2 users not shown) | |||
| Line 1: | Line 1: | ||
{{DISPLAYTITLE:Formatage des paragraphes}} | {{DISPLAYTITLE:Formatage des paragraphes}} | ||
| − | {{Documentation/MasterTOC | + | {{FR/Documentation/MasterTOC |
|ShowPrevNext=block | |ShowPrevNext=block | ||
|ShowPrevPage=block | |ShowPrevPage=block | ||
| Line 41: | Line 41: | ||
Vous pouvez appliquer de nombreux formats aux paragraphes en utilisant les boutons de la barre d'outils de formatage. La barre d'outils de formatage est montrée ci-dessous comme une barre flottante, personnalisée pour afficher uniquement les boutons pour le formatage de paragraphes. | Vous pouvez appliquer de nombreux formats aux paragraphes en utilisant les boutons de la barre d'outils de formatage. La barre d'outils de formatage est montrée ci-dessous comme une barre flottante, personnalisée pour afficher uniquement les boutons pour le formatage de paragraphes. | ||
| − | {{ | + | {{Tip|Il est vivement recommandé d'utiliser les ''styles de paragraphe'' plutôt que des formatages manuels de paragraphe, notamment pour des documents longs et standardisés. Pour des informations sur les avantages des styles et comment les utiliser, voir le [[FR/Documentation/Writer Guide/Introduction styles|Chapitre 6]] (Introduction aux styles).}} |
| − | [[Image: | + | [[Image:Writerbarreformat.png|thumb|none|500px|''Barre d'outils de formatage, affichant les icônes pour le formatage de paragraphe.'']] |
{|cellpadding=2 | {|cellpadding=2 | ||
| − | ||1 Fenêtre Styles et formatage ||8 | + | ||1 Fenêtre Styles et formatage ||8 Interligne : 1.5 |
|- | |- | ||
| − | ||2 Appliquer le Style||9 | + | ||2 Appliquer le Style||9 Interligne : 2 |
|- | |- | ||
||3 Aligner à gauche||10 (Dés)activer la numérotation | ||3 Aligner à gauche||10 (Dés)activer la numérotation | ||
| Line 58: | Line 58: | ||
||6 Justifié||13 Augmenter le retrait | ||6 Justifié||13 Augmenter le retrait | ||
|- | |- | ||
| − | ||7 | + | ||7 Interligne : 1||14 Boîte de dialogue de format de paragraphe |
|- | |- | ||
|} | |} | ||
| Line 64: | Line 64: | ||
Vous trouverez ci-dessous des exemples des différentes options d'alignement de texte | Vous trouverez ci-dessous des exemples des différentes options d'alignement de texte | ||
| − | [[Image: | + | [[Image:Writeraligntxt.png|thumb|none|500px|Options d'alignement de texte.]] |
| − | + | Lors de l'utilisation de texte justifié, la dernière ligne est, par défaut, alignée à gauche ; cependant, si vous le souhaitez, vous pouvez également aligner la dernière ligne au centre de la zone de paragraphe ou la justifier de façon à ce que des espaces soient insérés entre les mots de façon à remplir toute la ligne. La figure ci-dessous monte un exemple de l'effet obtenu en définissant chacune de ces options. | |
| − | [[Image: | + | [[Image:Writerjustifie.png|thumb|none|600px|Quatre choix pour la dernière ligne d'un paragraphe justifié.]] |
| − | + | Ces options sont contrôlées sous l'onglet Alignement de la boîte de dialogue Format > Paragraphe. | |
| − | [[Image: | + | [[Image:Writerjustifieoptions.png|thumb|none|500px|Options pour la dernière ligne d'un paragraphe justifié.]] |
| − | == | + | ==Définir des tabulation et des retraits== |
| − | + | La tabulation par défaut affecte deux choses : les tabulations à l'intérieur d'un paragraphe (comme montré dans la figure 11) et le retrait de paragraphes entiers par l'utilisation du bouton Augmenter le retrait dans la barre d'outils Formatage. | |
| − | + | L'utilisation des tabulations par défaut pour espacer du matériel sur une page n'est pas recommandée pour deux raisons : | |
| − | * | + | * Si vous utilisez l'intervalle de tabulation par défaut et envoyez ensuite le document à quelqu'un qui a choisi un intervalle de tabulation différent, le matériel tabulé sera modifié pour utiliser les paramètres de l'autre personne. |
| − | * | + | * Toute modification que vous faites aux tabulations par défaut affecte les tabulations par défaut existantes (dans tous documents que vous ouvririez par la suite) ainsi que les tabulations que vous insérez après avoir fait la modifications. |
| − | + | Ces deux raisons peuvent causer des problèmes de formatage majeurs, comme illustré ci-dessous. | |
| − | [[Image:DefaultTab.png|thumb|none|500px|'' | + | [[Image:DefaultTab.png|thumb|none|500px|''Les paramètres de tabulation par défaut peuvent être différents.'']] |
| − | + | Pour éviter ces modifications non souhaitées, n'utilisez pas les tabulations par défaut. À la place, définissez vos propres tabulations dans des styles de paragraphe ou dans des paragraphes individuels comme décrit dans [[#Définir vos propres tabulations et retraits|Définir vos propres tabulation et retraits]] | |
| − | {{ | + | {{Tip|En fonction de ce que vous essayez de réaliser, un tableau sans bordures est souvent un meilleur choix que l'utilisation de tabulations.}} |
| − | + | Pour définir l'unité de mesure et l'espacement des tabulations par défaut, allez sous '''Outils > Options > OpenOffice.org Writer > Général'''. Sur cette page, faites toutes les modifications requises dans la section '''Paramétrages''' et cliquez sur '''OK''' pour enregistrer. | |
| − | [[Image: | + | [[Image:Writertab.png|thumb|none|500px|Sélection d'une unité de mesure et d'un espacement de tabulation par défaut.]] |
| − | + | Vous pouvez aussi définir ou modifier l'unité de mesure dans la règle elle-même en faisant un clic avec le bouton droit sur la règle pour ouvrir la liste des unités, comme montré ci-dessous. Cliquez sur l'une d'elles pour modifier la règle avec cette unité. Cette modification n'affecte pas les unités de mesure choisies dans les Options. | |
| − | [[Image:Tabstops.png|thumb|none|500px| | + | [[Image:Tabstops.png|thumb|none|500px|La règle montrant les tabulations par défaut.]] |
| − | + | La règle horizontale affiche à la fois les tabulations par défaut et toutes celles que vous avez définies. | |
| − | == | + | == Définir vos propres tabulations et retraits == |
| − | + | Pour définir vos propres tabulation pour un ou plusieurs paragraphes sélectionnés, utilisez l'onglet ''Tabulations'' de la boîte de dialogue Paragraphe. Pour atteindre cet onglet, vous pouvez aussi bien : | |
| + | * Double cliquer n'importe où entre les icônes de retrait de droite et de gauche dans la règle elle-même pour ouvrir l'onglet ''Tabulations'' de la boîte de dialogue Paragraphe, ou | ||
| + | * Faire un clic avec le bouton droit, choisir '''Paragraphe''' dans le menu contextuel et choisir l'onglet ''Tabulation''. | ||
| − | + | De façon similaire, vous pouvez modifier les tabulations définies dans un style de paragraphe. Faites un clic avec le bouton droit dans le paragraphe, choisissez '''Éditer le style de paragraphe''' dans le menu contextuel et choisissez l'onglet ''Tabulations''. Voir [[FR/Documentation/Writer Guide/Travail styles|Chapitre 7]] (Travail avec les styles) pour de plus amples informations. | |
| − | + | ||
| − | + | Pour modifier le retrait d'un ou plusieurs paragraphes sélectionnés, utilisez l'onglet ''Retraits & espacements'' de la boîte de dialogue Paragraphe. Pour atteindre cet onglet, vous pouvez aussi bien : | |
| + | * Double cliquer sur une partie de la règle qui n'est pas entre les icônes de retrait à droite et à gauche ou, | ||
| + | * Faire un clic avec le bouton droit, choisir '''Paragraphe''' dans le menu contextuel et choisir l'onglet ''Retraits & espacements''. | ||
| − | + | De façon similaire, vous pouvez modifier le retrait défini dans un style de paragraphe. Faites un clic avec le bouton droit dans le paragraphe, choisissez '''Éditer le style de paragraphe''' à partir du menu contextuel et choisissez l'onglet ''Retraits & espacements''. Voir [[FR/Documentation/Writer Guide/Travail styles|Chapitre 7]] (Travail avec les styles) pour de plus amples informations. | |
| − | + | ||
| − | + | ||
| − | + | ||
| − | + | ||
| − | + | ||
{{CCBY}} | {{CCBY}} | ||
Latest revision as of 21:13, 15 July 2018
- Sélection de texte
- Couper, copier et coller du texte
- Recherche et remplacement de texte et de formatage
- Insertion de caractères spéciaux
- Formatage des paragraphes
- Formatage des caractères
- Formatage automatique
- Création de listes à puces et numérotées
- Utilisation des notes de bas de page et de fin
- Vérification orthographique
- Utilisation des outils linguistiques
- Utilisation du dictionnaire des synonymes
- Utilisation du dictionnaire de coupure des mots
- Utilisation de l'AutoCorrection
- Utilisation de la complétion des mots
- Utilisation des AutoTextes
- Numérotations des lignes
- Annulation et restauration de modifications
- Suivi des modifications dans un document
- Insertion de notes
- Lien vers une autre partie du document
- Travail avec les hyperliens
- Trucs et astuces
Vous pouvez appliquer de nombreux formats aux paragraphes en utilisant les boutons de la barre d'outils de formatage. La barre d'outils de formatage est montrée ci-dessous comme une barre flottante, personnalisée pour afficher uniquement les boutons pour le formatage de paragraphes.
| Il est vivement recommandé d'utiliser les styles de paragraphe plutôt que des formatages manuels de paragraphe, notamment pour des documents longs et standardisés. Pour des informations sur les avantages des styles et comment les utiliser, voir le Chapitre 6 (Introduction aux styles). |
| 1 Fenêtre Styles et formatage | 8 Interligne : 1.5 |
| 2 Appliquer le Style | 9 Interligne : 2 |
| 3 Aligner à gauche | 10 (Dés)activer la numérotation |
| 4 Centré | 11 (Dés)activer les puces |
| 5 Aligner à droite | 12 Réduire le retrait |
| 6 Justifié | 13 Augmenter le retrait |
| 7 Interligne : 1 | 14 Boîte de dialogue de format de paragraphe |
Vous trouverez ci-dessous des exemples des différentes options d'alignement de texte
Lors de l'utilisation de texte justifié, la dernière ligne est, par défaut, alignée à gauche ; cependant, si vous le souhaitez, vous pouvez également aligner la dernière ligne au centre de la zone de paragraphe ou la justifier de façon à ce que des espaces soient insérés entre les mots de façon à remplir toute la ligne. La figure ci-dessous monte un exemple de l'effet obtenu en définissant chacune de ces options.
Ces options sont contrôlées sous l'onglet Alignement de la boîte de dialogue Format > Paragraphe.
Définir des tabulation et des retraits
La tabulation par défaut affecte deux choses : les tabulations à l'intérieur d'un paragraphe (comme montré dans la figure 11) et le retrait de paragraphes entiers par l'utilisation du bouton Augmenter le retrait dans la barre d'outils Formatage.
L'utilisation des tabulations par défaut pour espacer du matériel sur une page n'est pas recommandée pour deux raisons :
- Si vous utilisez l'intervalle de tabulation par défaut et envoyez ensuite le document à quelqu'un qui a choisi un intervalle de tabulation différent, le matériel tabulé sera modifié pour utiliser les paramètres de l'autre personne.
- Toute modification que vous faites aux tabulations par défaut affecte les tabulations par défaut existantes (dans tous documents que vous ouvririez par la suite) ainsi que les tabulations que vous insérez après avoir fait la modifications.
Ces deux raisons peuvent causer des problèmes de formatage majeurs, comme illustré ci-dessous.
Pour éviter ces modifications non souhaitées, n'utilisez pas les tabulations par défaut. À la place, définissez vos propres tabulations dans des styles de paragraphe ou dans des paragraphes individuels comme décrit dans Définir vos propres tabulation et retraits
| En fonction de ce que vous essayez de réaliser, un tableau sans bordures est souvent un meilleur choix que l'utilisation de tabulations. |
Pour définir l'unité de mesure et l'espacement des tabulations par défaut, allez sous Outils > Options > OpenOffice.org Writer > Général. Sur cette page, faites toutes les modifications requises dans la section Paramétrages et cliquez sur OK pour enregistrer.
Vous pouvez aussi définir ou modifier l'unité de mesure dans la règle elle-même en faisant un clic avec le bouton droit sur la règle pour ouvrir la liste des unités, comme montré ci-dessous. Cliquez sur l'une d'elles pour modifier la règle avec cette unité. Cette modification n'affecte pas les unités de mesure choisies dans les Options.
La règle horizontale affiche à la fois les tabulations par défaut et toutes celles que vous avez définies.
Définir vos propres tabulations et retraits
Pour définir vos propres tabulation pour un ou plusieurs paragraphes sélectionnés, utilisez l'onglet Tabulations de la boîte de dialogue Paragraphe. Pour atteindre cet onglet, vous pouvez aussi bien :
- Double cliquer n'importe où entre les icônes de retrait de droite et de gauche dans la règle elle-même pour ouvrir l'onglet Tabulations de la boîte de dialogue Paragraphe, ou
- Faire un clic avec le bouton droit, choisir Paragraphe dans le menu contextuel et choisir l'onglet Tabulation.
De façon similaire, vous pouvez modifier les tabulations définies dans un style de paragraphe. Faites un clic avec le bouton droit dans le paragraphe, choisissez Éditer le style de paragraphe dans le menu contextuel et choisissez l'onglet Tabulations. Voir Chapitre 7 (Travail avec les styles) pour de plus amples informations.
Pour modifier le retrait d'un ou plusieurs paragraphes sélectionnés, utilisez l'onglet Retraits & espacements de la boîte de dialogue Paragraphe. Pour atteindre cet onglet, vous pouvez aussi bien :
- Double cliquer sur une partie de la règle qui n'est pas entre les icônes de retrait à droite et à gauche ou,
- Faire un clic avec le bouton droit, choisir Paragraphe dans le menu contextuel et choisir l'onglet Retraits & espacements.
De façon similaire, vous pouvez modifier le retrait défini dans un style de paragraphe. Faites un clic avec le bouton droit dans le paragraphe, choisissez Éditer le style de paragraphe à partir du menu contextuel et choisissez l'onglet Retraits & espacements. Voir Chapitre 7 (Travail avec les styles) pour de plus amples informations.
| Content on this page is licensed under the Creative Common Attribution 3.0 license (CC-BY). |