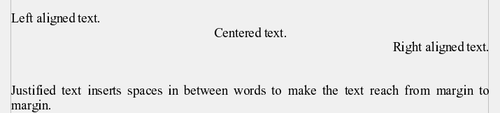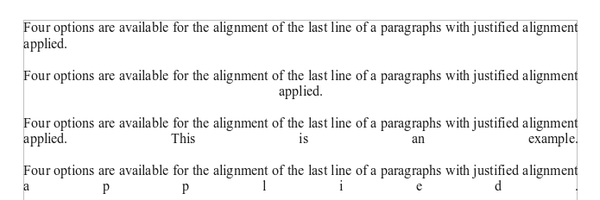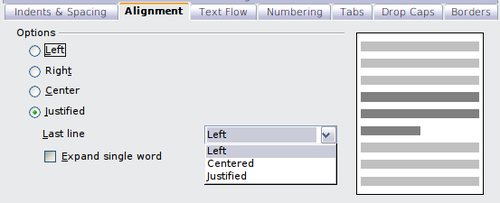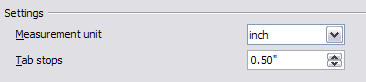Difference between revisions of "FR/Documentation/Writer Guide/Formatage paragraphe"
m |
m |
||
| Line 41: | Line 41: | ||
Vous pouvez appliquer de nombreux formats aux paragraphes en utilisant les boutons de la barre d'outils de formatage. La barre d'outils de formatage est montrée ci-dessous comme une barre flottante, personnalisée pour afficher uniquement les boutons pour le formatage de paragraphes. | Vous pouvez appliquer de nombreux formats aux paragraphes en utilisant les boutons de la barre d'outils de formatage. La barre d'outils de formatage est montrée ci-dessous comme une barre flottante, personnalisée pour afficher uniquement les boutons pour le formatage de paragraphes. | ||
| − | {{Documentation/Tip|Il est vivement recommandé d'utiliser les ''styles de paragraphe'' plutôt que des formatages manuels de paragraphe, notamment pour des documents longs et standardisés. Pour des informations sur les avantages des styles et comment les utiliser, voir [[FR/Documentation/Writer Guide/Introduction styles| | + | {{Documentation/Tip|Il est vivement recommandé d'utiliser les ''styles de paragraphe'' plutôt que des formatages manuels de paragraphe, notamment pour des documents longs et standardisés. Pour des informations sur les avantages des styles et comment les utiliser, voir [[FR/Documentation/Writer Guide/Introduction styles|Chapitre 6]] (Introduction aux styles).}} |
[[Image:FormatToolbarPara3.png|thumb|none|500px|''Barre d'outils de formatage, affichant les icônes pour le formatage de paragraphe.'']] | [[Image:FormatToolbarPara3.png|thumb|none|500px|''Barre d'outils de formatage, affichant les icônes pour le formatage de paragraphe.'']] | ||
| Line 66: | Line 66: | ||
[[Image:Text-align.png|thumb|none|500px|Options d'alignement de texte.]] | [[Image:Text-align.png|thumb|none|500px|Options d'alignement de texte.]] | ||
| − | Lors de l'utilisation de texte justifié, la dernière ligne est par défaut, alignée à gauche ; cependant, si vous le souhaitez, vous pouvez également aligner la dernière ligne au centre de la zone de paragraphe ou la justifier de façon à ce que des espaces soient insérés entre les mots de façon à remplir toute la ligne. La | + | Lors de l'utilisation de texte justifié, la dernière ligne est par défaut, alignée à gauche ; cependant, si vous le souhaitez, vous pouvez également aligner la dernière ligne au centre de la zone de paragraphe ou la justifier de façon à ce que des espaces soient insérés entre les mots de façon à remplir toute la ligne. La figure ci-dessous monte un exemple de l'effet obtenu en définissant chacune de ces options. |
[[Image:WG3Ch3F9.png|thumb|none|600px|Quatre choix pour la dernière ligne d'un paragraphe justifié.]] | [[Image:WG3Ch3F9.png|thumb|none|600px|Quatre choix pour la dernière ligne d'un paragraphe justifié.]] | ||
| − | Ces options sont | + | Ces options sont contrôlées sous l'onglet Alignement de la boîte de dialogue Format > Paragraphe. |
[[Image:WG3Ch3F10.png|thumb|none|500px|Options pour la dernière ligne d'un paragraphe justifié.]] | [[Image:WG3Ch3F10.png|thumb|none|500px|Options pour la dernière ligne d'un paragraphe justifié.]] | ||
Revision as of 16:22, 12 April 2009
- Sélection de texte
- Couper, copier et coller du texte
- Recherche et remplacement de texte et de formatage
- Insertion de caractères spéciaux
- Formatage des paragraphes
- Formatage des caractères
- Formatage automatique
- Création de listes à puces et numérotées
- Utilisation des notes de bas de page et de fin
- Vérification orthographique
- Utilisation des outils linguistiques
- Utilisation du dictionnaire des synonymes
- Utilisation du dictionnaire de coupure des mots
- Utilisation de l'AutoCorrection
- Utilisation de la complétion des mots
- Utilisation des AutoTextes
- Numérotations des lignes
- Annulation et restauration de modifications
- Suivi des modifications dans un document
- Insertion de notes
- Lien vers une autre partie du document
- Travail avec les hyperliens
- Trucs et astuces
Vous pouvez appliquer de nombreux formats aux paragraphes en utilisant les boutons de la barre d'outils de formatage. La barre d'outils de formatage est montrée ci-dessous comme une barre flottante, personnalisée pour afficher uniquement les boutons pour le formatage de paragraphes.
| 1 Fenêtre Styles et formatage | 8 Espacement : 1.5 |
| 2 Appliquer le Style | 9 Espacement : 2 |
| 3 Aligner à gauche | 10 (Dés)activer la numérotation |
| 4 Centré | 11 (Dés)activer les puces |
| 5 Aligner à droite | 12 Réduire le retrait |
| 6 Justifié | 13 Augmenter le retrait |
| 7 Espacement : 1 | 14 Boîte de dialogue de format de paragraphe |
Vous trouverez ci-dessous des exemples des différentes options d'alignement de texte
Lors de l'utilisation de texte justifié, la dernière ligne est par défaut, alignée à gauche ; cependant, si vous le souhaitez, vous pouvez également aligner la dernière ligne au centre de la zone de paragraphe ou la justifier de façon à ce que des espaces soient insérés entre les mots de façon à remplir toute la ligne. La figure ci-dessous monte un exemple de l'effet obtenu en définissant chacune de ces options.
Ces options sont contrôlées sous l'onglet Alignement de la boîte de dialogue Format > Paragraphe.
Définir des tabulation et des retraits
The default tab stops affect two things: tabs within paragraphs (as shown in Figure 11) and the indentation of entire paragraphs by using the Increase Indent button on the Formatting toolbar.
Using the default tab stops to space out material on a page is not recommended, for two reasons:
- If you use the default tab interval and then send the document to someone who has chosen a different default tab interval, tabbed material will change to use the other person’s settings.
- Any changes you make to the default tab stops affect existing default tab stops (in any document you open afterwards) as well as tab stops you insert after making the change.
Both cases may cause a major formatting problem, as illustrated below.
To avoid these unwanted changes, do not use the default tabs. Instead, define your own tab stops in paragraph styles or individual paragraphs as described in Defining your own tab stops and indents.
To set the measurement unit and the spacing of default tab stops, go to Tools > Options > OpenOffice.org Writer > General. On this page, make any required changes in the Settings section and click OK to save.
You can also set or change the measurement unit of the ruler itself by right-clicking on the ruler to open a list of units, as shown below. Click on one of them to change the ruler to that unit. This change does not affect the measurement unit chosen in the Options.
The horizontal ruler shows both the default tab stops and any that you have defined.
Defining your own tab stops and indents
To set your own tab stops for one or more selected paragraphs, use the Tabs page of the Paragraph dialog box. To reach this page, you can either:
- Double-click anywhere between the left and right indent icons on the ruler itself to open the Tabs page of the Paragraph dialog box, or
- Right-click on the paragraph, choose Paragraph from the pop-up menu, and choose the Tabs page.
Similarly, you can change the tabs defined in the paragraph style. Right-click on the paragraph, choose Edit Paragraph Style from the pop-up menu, and choose the Tabs page. See Chapter 7 (Working with Styles) for more information.
To change the indentation of one or more selected paragraphs, use the Indents & Spacing page of the Paragraph dialog box. To reach this page, you can either:
- Double-click on a part of the ruler that is not between the left and right indent icons, or
- Right-click on the paragraph, choose Paragraph from the pop-up menu, and choose the Indents & Spacing page.
Similarly, you can change the indentation defined in the paragraph style. Right-click on the paragraph, choose Edit Paragraph Style from the pop-up menu, and choose the Indents & Spacing page. See Chapter 7 (Working with Styles) for more information.
| Content on this page is licensed under the Creative Common Attribution 3.0 license (CC-BY). |