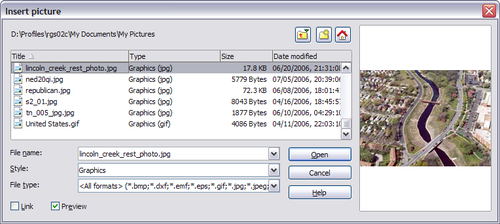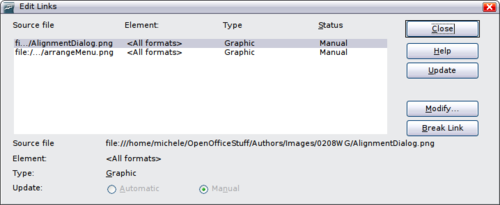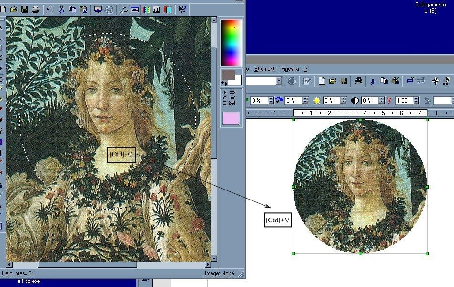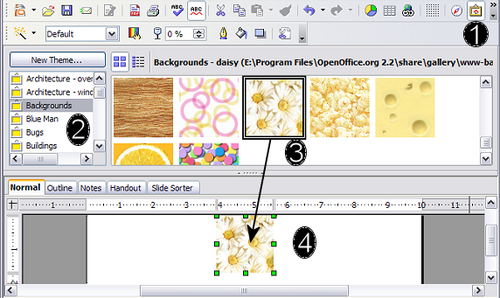Ajout d'images à un document
- Ajout d'images à un document
- Modification d'une image
- Rognage, redimensionnement, rotation et autres paramétrages
- Utilisation des outils de dessin Writer
- Positionnement des images dans le texte
- Disposition, ancrage et alignement
- Adaptation du texte autour des images
- Exemple d'adaptation du texte
- Ajout de légendes aux images
- Ajout d'une image à la Gallery
- Types de fichier d'image supportés
Les images peuvent provenir de sources variées. Elles peuvent être téléchargées d'Internet, scannées ou crées avec un programme de traitement d'image ; ou cela peut être des photos prises avec un appareil photo numérique.
Insérer une image à partir d'un fichier
Dans le cas où l'image est déjà disponible dans un fichier stocké sur l'ordinateur, elle peut être insérée immédiatement dans un document Writer. Apache OpenOffice peut importer divers de types de fichiers vectoriels (dessin de ligne) ou tramés (bitmap). Les plus courants sont GIF, JPEG ou JPG, PNG et BNP. Voir Types de fichier d'image supportés pour une liste complète des types de fichier d'images supportés.
Pour insérer une image à partir d'un fichier, procédez comme suit :
- Déterminez la destination de l'image. Placez le curseur au plus proche du point d'insertion souhaité dans le document.
- Dans le menu principal, sélectionnez Insertion > Image > À partir d'un fichier. Cela affiche la boîte de dialogue montrée ci dessous.
- Naviguez jusqu'au fichier à insérer, sélectionnez-le et cliquez sur Ouvrir.
Lier un fichier d'image
Si l'option Lien dans la boîte de dialogue Insérer une image est sélectionnée, Writer créé un lien vers le fichier contenant l'image, au lieu d'enregistrer une copie de l'image dans le document. Il en résulte que l'image est affichée dans le document, mais lorsque le document est enregistré, il contiendra seulement une référence au fichier d'image - pas l'image elle-même. Le document et l'image restent dans deux fichiers séparés et ils sont fusionnés uniquement lorsque vous ouvrez de nouveau le document.
Lier une image a deux avantages et un désavantage :
- Avantage - Lier peut réduire la taille du document lorsqu'il est enregistré, parce que le fichier d'image lui-même n'est pas inclus. La taille du fichier n'est habituellement pas un problème sur un ordinateur moderne doté d'une taille mémoire résonnable, à moins que le document ne contiennent beaucoup de fichiers d'images lourds.
- Avantage - Vous pouvez modifier le fichier d'image séparément sans modifier le document parce que le lien vers le fichier reste valide, et l'image modifiée apparaîtra lorsque vous ouvrirez le document ultérieurement. Cela peut représenter un avantage réel si vous (ou quelqu'un d'autre, peut-être un graphiste) actualise les images.
- Désavantage - Si vous envoyez le document à quelqu'un d'autre, ou le déplacez sur un autre ordinateur, vous devez également envoyer le fichier d'image, ou le destinataire ne sera pas capable de voir les images liées. Vous devez garder la trace du lien vers les images et vous assurer que le destinataire sache où le placer sur une autre machine, de façon à ce que le document Writer puisse le trouver. Par exemple, vous pouvez conserver les images dans un sous dossier nommé Images (dans le fichier contenant le document Writer) ; le destinataire du fichier Writer doit placer les images dans un sous dossier ayant le même nom (dans le dossier contenant le document Writer).
Embedding linked images
If you originally linked the images, you can easily embed one or more of them later if you wish. To do so:
- Open the Writer document in OOo.
- Choose Edit > Links from the menu bar.
- Click the Break Link button.
- Save the Writer document.
The Edit Links dialog box shows all the linked files. In the Source file list, select the files you want to change from linked to embedded.
Inserting images from other sources
You can insert images from sources other than a file:
- Graphics program
- Scanner
- OOo Gallery
Graphics program
You can use many different graphics programs to edit a graphic file. From these programs, you can select, copy, and paste an image or part of a graphic into an OOo document. The figure below shows an example of this procedure, which can be recreated with these steps:
- In the graphic program window, select an area of the image to be copied.
- Move the cursor over the selected area and press Control+C to copy.
- Switch to the OOo Writer window.
- Click to place the cursor where the graphic is to be inserted.
- Press Control+V to paste the image.
Scanner
If a scanner is connected to your computer, OOo can call the scanning application and insert the scanned item into the Writer document page as an image. To start this procedure, place the cursor where the graphic is to be inserted and select Insert > Picture > Scan > Select Source.
Although this practice is quick and easy, it is unlikely to result in a high-quality image of the correct size. You may get better results by scanning material into a graphics program and cleaning it up there before inserting the resulting image into Writer.
OpenOffice.org Gallery
The Gallery contains objects (graphics and sounds) that you can insert into your documents. The Gallery is available in all components of OOo. For an introduction to the Gallery, see Chapter 11 (Graphics, the Gallery, and Fontwork) in the Getting Started guide.
To select a graphic from the Gallery and drag it into the document:
- Click on the Gallery icon
 (located in the right side of the Standard toolbar) or choose Tools > Gallery.
(located in the right side of the Standard toolbar) or choose Tools > Gallery.
- Select the theme containing the image you want to insert.
- Click on the image with the left mouse button, then drag and drop the image into the document. You can also right-click on the object and select Insert > Copy.
The figure below shows an example of an image dragged from the Gallery.
| Content on this page is licensed under the Creative Common Attribution 3.0 license (CC-BY). |