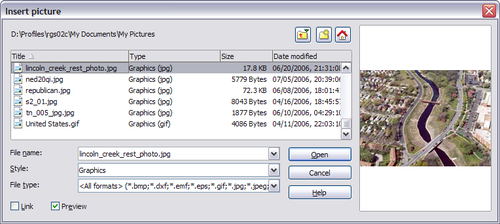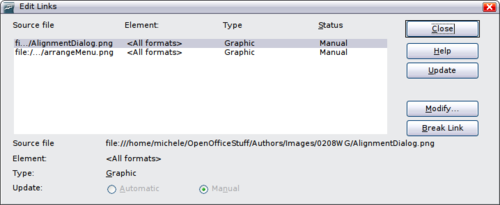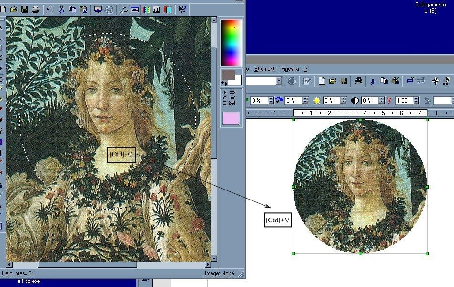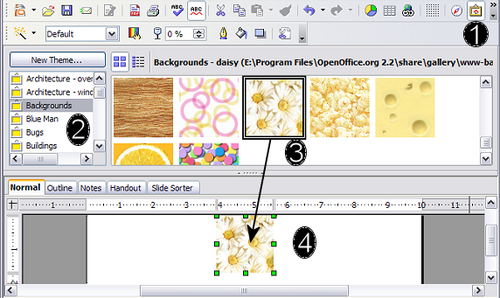Difference between revisions of "FR/Documentation/Writer Guide/Ajout images"
m (→Insérer une image à partir d'un fichier) |
m |
||
| Line 28: | Line 28: | ||
}}__notoc__ | }}__notoc__ | ||
| − | Les images peuvent provenir de sources variées. Elles peuvent être téléchargées d'Internet, scannées ou | + | Les images peuvent provenir de sources variées. Elles peuvent être téléchargées d'Internet, scannées ou créées avec un programme de traitement d'image ; ou cela peut être des photos prises avec un appareil photo numérique. |
== Insérer une image à partir d'un fichier == | == Insérer une image à partir d'un fichier == | ||
| Line 51: | Line 51: | ||
Lier une image a deux avantages et un désavantage : | Lier une image a deux avantages et un désavantage : | ||
| − | * Avantage - Lier peut réduire la taille du document lorsqu'il est enregistré, parce que le fichier d'image lui-même n'est pas inclus. La taille du fichier n'est habituellement pas un problème sur un ordinateur moderne doté d'une taille mémoire | + | * Avantage - Lier peut réduire la taille du document lorsqu'il est enregistré, parce que le fichier d'image lui-même n'est pas inclus. La taille du fichier n'est habituellement pas un problème sur un ordinateur moderne doté d'une taille mémoire raisonnable, à moins que le document ne contiennent beaucoup de lourds fichiers d'image. |
| − | * Avantage - Vous pouvez modifier le fichier d'image séparément sans modifier le document parce que le lien vers le fichier reste valide, et l'image modifiée apparaîtra lorsque vous ouvrirez le document ultérieurement. Cela peut représenter un avantage réel si vous (ou quelqu'un d'autre, peut-être un graphiste) | + | * Avantage - Vous pouvez modifier le fichier d'image séparément sans modifier le document parce que le lien vers le fichier reste valide, et l'image modifiée apparaîtra lorsque vous ouvrirez le document ultérieurement. Cela peut représenter un avantage réel si vous (ou quelqu'un d'autre, peut-être un graphiste) actualisez les images. |
| − | * Désavantage - Si vous envoyez le document à quelqu'un d'autre, ou le déplacez sur un autre ordinateur, vous devez également envoyer le fichier d'image, ou le destinataire ne sera pas capable de voir les images liées. Vous devez garder la trace du lien vers les images et vous assurer que le destinataire sache où le placer sur une autre machine, de façon à ce que le document Writer puisse le trouver. Par exemple, vous | + | * Désavantage - Si vous envoyez le document à quelqu'un d'autre, ou le déplacez sur un autre ordinateur, vous devez également envoyer le fichier d'image, ou le destinataire ne sera pas capable de voir les images liées. Vous devez garder la trace du lien vers les images et vous assurer que le destinataire sache où le placer sur une autre machine, de façon à ce que le document Writer puisse le trouver. Par exemple, si vous conservez les images dans un sous dossier nommé Images (dans le fichier contenant le document Writer) ; le destinataire du fichier Writer doit placer les images dans un sous dossier ayant le même nom (dans le dossier contenant le document Writer). |
{{Documentation/Note| Lorsque vous insérez la même image plusieurs fois dans le document, il peut être pratique de créer des liens ; cependant ce n'est pas nécessaire dans la mesure où {{OOo}} n'inclut qu'une copie du fichier image dans le document.}} | {{Documentation/Note| Lorsque vous insérez la même image plusieurs fois dans le document, il peut être pratique de créer des liens ; cependant ce n'est pas nécessaire dans la mesure où {{OOo}} n'inclut qu'une copie du fichier image dans le document.}} | ||
| − | === | + | === Incorporer des images liées === |
| − | + | Si vous avez lié les images à l'origine, vous pouvez facilement en incorporer une ou plusieurs ultérieurement si vous le souhaitez. Pour ce faire : | |
<ol> | <ol> | ||
| − | <li> | + | <li>Ouvrez le document Writer dans {{OOo}}.</li> |
| − | <li> | + | <li>Choisissez '''Édition > Liens''' à partir de la barre de menu.</li> |
| − | + | La boîte de dialogue d'édition de liens affiche tous les fichiers liés. Dans la liste ''Fichier source'', sélectionnez le fichier dont vous souhaitez rompre le lien et incorporer au document. | |
| − | <li> | + | <li>Cliquez sur le bouton ''Rompre le lien''.</li> |
| − | <li> | + | <li>Enregistrez le document Writer.</li> |
| − | [[Image:EditLinks3.png|thumb|none|500px|'' | + | [[Image:EditLinks3.png|thumb|none|500px|''La boîte de dialogue Éditer les liens.'']] |
</ol> | </ol> | ||
| − | {{Documentation/Note| | + | {{Documentation/Note| Faire l'inverse, passer de incorporée à liée, n'est pas si facile - vous devez supprimer et réinsérer chaque image, une à la fois et cocher l'option '''Lien''' lors de l'insertion.}} |
| − | == | + | == Insérer des images provenant d'autres sources == |
| − | + | Vous pouvez insérer des images provenant d'autres sources que d'un fichier : | |
| − | * | + | * Application graphique |
* Scanner | * Scanner | ||
| − | * | + | * Gallery {{OOo}} |
| − | === | + | === Application graphique === |
| − | + | Vous pouvez utiliser différentes applications graphique pour éditer un fichier d'image. À partir de ces applications, vous pouvez sélectionner, copier et coller tout ou partie d'une image dans un document {{OOo}}. La figure ci dessous montre un exemple de cette procédure, qui peut être reproduite à travers ces étapes : | |
| − | # | + | # Dans la fenêtre de l'application graphique, sélectionnez une zone de l'image à copier. |
| − | # | + | # Déplacez le curseur sur la zone sélectionnée et appuyez sur ''Ctrl+C'' pour copier. |
| − | # | + | # Basculez dans la fenêtre {{OOo}} Writer. |
| − | # | + | # Cliquez pour placer le curseur à l'endroit où l'image doit être insérée. |
| − | # | + | # Appuyez sur ''Ctrl+V'' pour coller l'image. |
| − | [[Image:WG8-3.png|thumb|none|500px|'' | + | [[Image:WG8-3.png|thumb|none|500px|''Utiliser une application graphique.'']] |
=== Scanner === | === Scanner === | ||
| − | + | Si un scanner est connecté à votre ordinateur, {{OOo}} peut appeler l'application de scan et insérer l'élément scanné dans une page de document Writer comme un image. Pour démarrer cette procédure, placez le curseur à l'endroit où l'image doit être insérée et sélectionnez '''Insertion > Image > Scanner > Sélectionnez la source'''. | |
| − | + | Si cette pratique est assez rapide et facile, vous aurez peu de chance d'obtenir une image de bonne qualité ayant une taille correcte. Vous aurez de meilleurs résultats en scannant le matériel à l'aide d'une application graphique et en le nettoyant avant d'insérer l'image résultante dans Writer. | |
| − | === | + | === Gallery {{OOo}} === |
| − | + | La '''Gallery''' contient des objets (images et sons) que vous pouvez insérer dans vos documents. La Gallery est disponible dans tous les modules de {{OOo}}. Pour une introduction à la Gallery, voir le [[FR/Documentation/Guide démarrage/Images, Gallery, Fontwork|Chapitre 11]] (Images, Gallery et Fontwork) dans le guide [[FR/Documentation/Guide démarrage|Guide de démarrage]]. | |
| − | + | Pour sélectionner une image à partir de la Gallery et la glisser dans le document : | |
| − | # | + | # Cliquez sur l'icône '''Gallery''' [[Image:GalleryIcon.png]] (située dans la partie droite de la barre d'outils Standard) et choisissez '''Outils > Gallery'''. |
| − | # | + | # Sélectionnez le thème contenant l'image que vous voulez insérer. |
| − | # | + | # Cliquez sur l'image avec le bouton gauche de la souris, puis glissez et déposez l'image dans le document. Vous pouvez aussi faire un clic avec le bouton droit sur l'objet et sélectionnez '''Ajouter > Copie'''. |
| − | + | La figure ci dessous montre un exemple d'une image déposée depuis la Gallery. | |
| − | [[Image:InsertFromGallery.png|thumb|none|500px|'' | + | [[Image:InsertFromGallery.png|thumb|none|500px|''Insertion d'une image à partir de la Gallery.'']] |
{{CCBY}} | {{CCBY}} | ||
Revision as of 18:11, 29 April 2009
- Ajout d'images à un document
- Modification d'une image
- Rognage, redimensionnement, rotation et autres paramétrages
- Utilisation des outils de dessin Writer
- Positionnement des images dans le texte
- Disposition, ancrage et alignement
- Adaptation du texte autour des images
- Exemple d'adaptation du texte
- Ajout de légendes aux images
- Ajout d'une image à la Gallery
- Types de fichier d'image supportés
Les images peuvent provenir de sources variées. Elles peuvent être téléchargées d'Internet, scannées ou créées avec un programme de traitement d'image ; ou cela peut être des photos prises avec un appareil photo numérique.
Insérer une image à partir d'un fichier
Dans le cas où l'image est déjà disponible dans un fichier stocké sur l'ordinateur, elle peut être insérée immédiatement dans un document Writer. Apache OpenOffice peut importer divers de types de fichiers vectoriels (dessin de ligne) ou tramés (bitmap). Les plus courants sont GIF, JPEG ou JPG, PNG et BNP. Voir Types de fichier d'image supportés pour une liste complète des types de fichier d'images supportés.
Pour insérer une image à partir d'un fichier, procédez comme suit :
- Déterminez la destination de l'image. Placez le curseur au plus proche du point d'insertion souhaité dans le document.
- Dans le menu principal, sélectionnez Insertion > Image > À partir d'un fichier. Cela affiche la boîte de dialogue montrée ci dessous.
- Naviguez jusqu'au fichier à insérer, sélectionnez-le et cliquez sur Ouvrir.
Lier un fichier d'image
Si l'option Lien dans la boîte de dialogue Insérer une image est sélectionnée, Writer créé un lien vers le fichier contenant l'image, au lieu d'enregistrer une copie de l'image dans le document. Il en résulte que l'image est affichée dans le document, mais lorsque le document est enregistré, il contiendra seulement une référence au fichier d'image - pas l'image elle-même. Le document et l'image restent dans deux fichiers séparés et ils sont fusionnés uniquement lorsque vous ouvrez de nouveau le document.
Lier une image a deux avantages et un désavantage :
- Avantage - Lier peut réduire la taille du document lorsqu'il est enregistré, parce que le fichier d'image lui-même n'est pas inclus. La taille du fichier n'est habituellement pas un problème sur un ordinateur moderne doté d'une taille mémoire raisonnable, à moins que le document ne contiennent beaucoup de lourds fichiers d'image.
- Avantage - Vous pouvez modifier le fichier d'image séparément sans modifier le document parce que le lien vers le fichier reste valide, et l'image modifiée apparaîtra lorsque vous ouvrirez le document ultérieurement. Cela peut représenter un avantage réel si vous (ou quelqu'un d'autre, peut-être un graphiste) actualisez les images.
- Désavantage - Si vous envoyez le document à quelqu'un d'autre, ou le déplacez sur un autre ordinateur, vous devez également envoyer le fichier d'image, ou le destinataire ne sera pas capable de voir les images liées. Vous devez garder la trace du lien vers les images et vous assurer que le destinataire sache où le placer sur une autre machine, de façon à ce que le document Writer puisse le trouver. Par exemple, si vous conservez les images dans un sous dossier nommé Images (dans le fichier contenant le document Writer) ; le destinataire du fichier Writer doit placer les images dans un sous dossier ayant le même nom (dans le dossier contenant le document Writer).
Incorporer des images liées
Si vous avez lié les images à l'origine, vous pouvez facilement en incorporer une ou plusieurs ultérieurement si vous le souhaitez. Pour ce faire :
- Ouvrez le document Writer dans Apache OpenOffice.
- Choisissez Édition > Liens à partir de la barre de menu.
- Cliquez sur le bouton Rompre le lien.
- Enregistrez le document Writer.
La boîte de dialogue d'édition de liens affiche tous les fichiers liés. Dans la liste Fichier source, sélectionnez le fichier dont vous souhaitez rompre le lien et incorporer au document.
Insérer des images provenant d'autres sources
Vous pouvez insérer des images provenant d'autres sources que d'un fichier :
- Application graphique
- Scanner
- Gallery Apache OpenOffice
Application graphique
Vous pouvez utiliser différentes applications graphique pour éditer un fichier d'image. À partir de ces applications, vous pouvez sélectionner, copier et coller tout ou partie d'une image dans un document Apache OpenOffice. La figure ci dessous montre un exemple de cette procédure, qui peut être reproduite à travers ces étapes :
- Dans la fenêtre de l'application graphique, sélectionnez une zone de l'image à copier.
- Déplacez le curseur sur la zone sélectionnée et appuyez sur Ctrl+C pour copier.
- Basculez dans la fenêtre Apache OpenOffice Writer.
- Cliquez pour placer le curseur à l'endroit où l'image doit être insérée.
- Appuyez sur Ctrl+V pour coller l'image.
Scanner
Si un scanner est connecté à votre ordinateur, Apache OpenOffice peut appeler l'application de scan et insérer l'élément scanné dans une page de document Writer comme un image. Pour démarrer cette procédure, placez le curseur à l'endroit où l'image doit être insérée et sélectionnez Insertion > Image > Scanner > Sélectionnez la source.
Si cette pratique est assez rapide et facile, vous aurez peu de chance d'obtenir une image de bonne qualité ayant une taille correcte. Vous aurez de meilleurs résultats en scannant le matériel à l'aide d'une application graphique et en le nettoyant avant d'insérer l'image résultante dans Writer.
Gallery Apache OpenOffice
La Gallery contient des objets (images et sons) que vous pouvez insérer dans vos documents. La Gallery est disponible dans tous les modules de Apache OpenOffice. Pour une introduction à la Gallery, voir le Chapitre 11 (Images, Gallery et Fontwork) dans le guide Guide de démarrage.
Pour sélectionner une image à partir de la Gallery et la glisser dans le document :
- Cliquez sur l'icône Gallery
 (située dans la partie droite de la barre d'outils Standard) et choisissez Outils > Gallery.
(située dans la partie droite de la barre d'outils Standard) et choisissez Outils > Gallery.
- Sélectionnez le thème contenant l'image que vous voulez insérer.
- Cliquez sur l'image avec le bouton gauche de la souris, puis glissez et déposez l'image dans le document. Vous pouvez aussi faire un clic avec le bouton droit sur l'objet et sélectionnez Ajouter > Copie.
La figure ci dessous montre un exemple d'une image déposée depuis la Gallery.
| Content on this page is licensed under the Creative Common Attribution 3.0 license (CC-BY). |