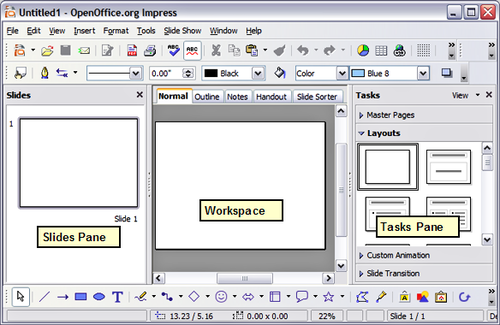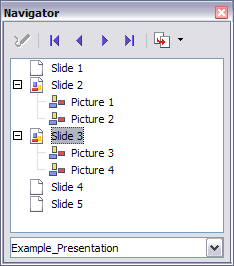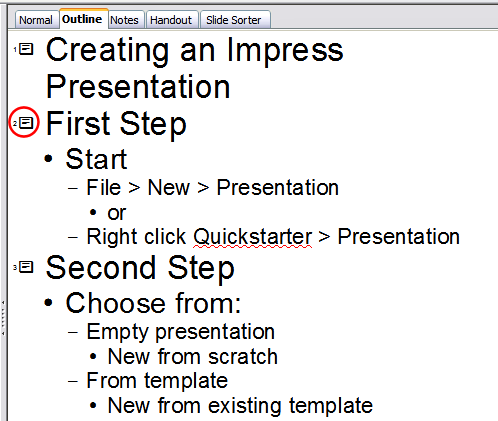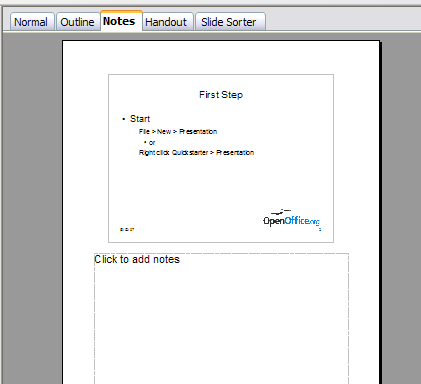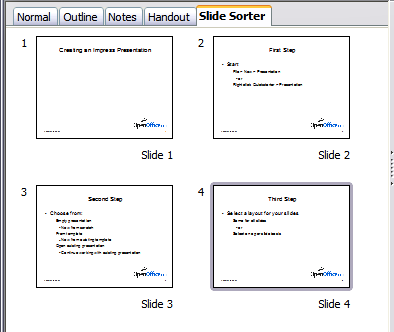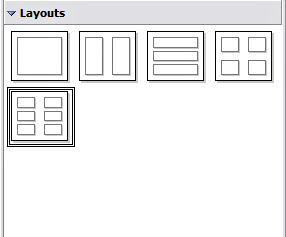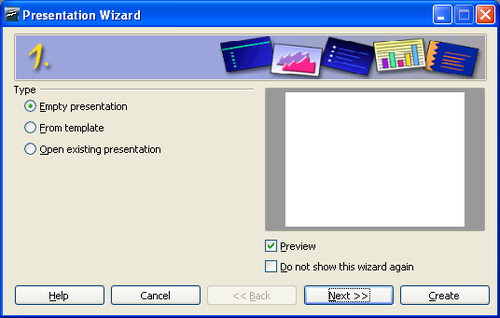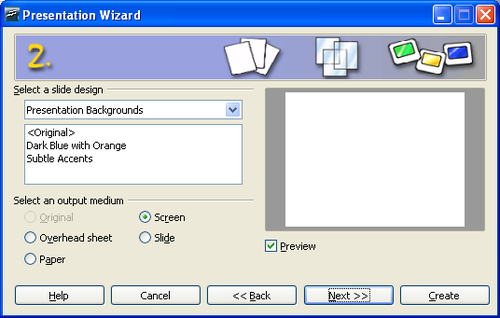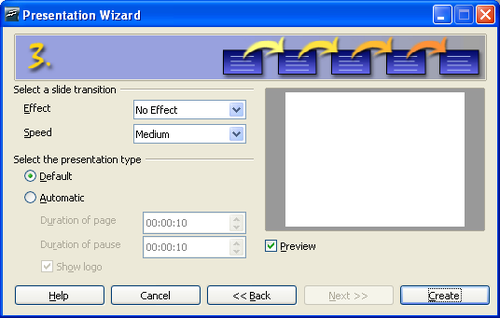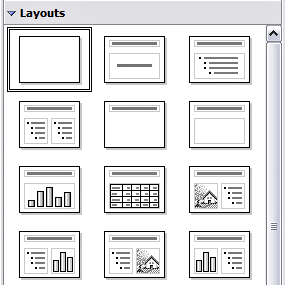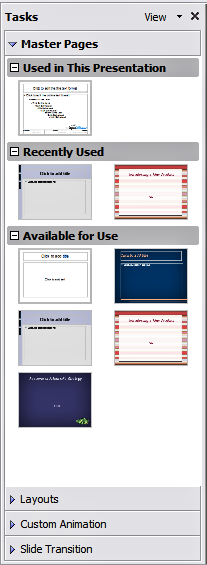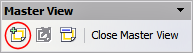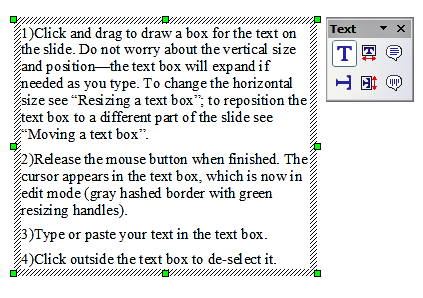Getting Started with Impress - DRAFT
- Chapter 6: Getting Started with Impress
This is Chapter 6 of Getting Started with OpenOffice.org 3.x, produced by the OOoAuthors group.
Contents
- 1 What is Impress?
- 2 Parts of the main Impress window
- 3 Working with views
- 4 Creating a new presentation
- 5 Formatting a presentation
- 6 Slide masters and styles
- 7 Working with slide masters
- 8 Adding and formatting text
- 9 Adding graphics, spreadsheets, charts, and other objects
- 10 Setting up the slide show
- 11 Running the slide show
What is Impress?
Impress is OpenOffice.org’s slide show (presentations) program. You can create slides that contain many different elements, including text, bulleted and numbered lists, tables, charts, clip art, and a wide range of graphic objects. Impress also includes a spelling checker, a thesaurus, prepackaged text styles, and attractive background styles.
This chapter includes instructions, screenshots, and hints to guide you through the Impress environment while designing the easier presentations. Although more difficult designs are mentioned throughout this chapter, explanations for creating them are in the Impress Guide. If you have a working knowledge of how to create slide shows, we recommend you use the Impress Guide for your source of information.
To use Impress for more than very simple slide shows requires some knowledge of the elements which the slides contain. Slides containing text use styles to determine the appearance of that text. Slides containing objects are created the same way that drawings are created in Draw. For this reason, we recommend that you also study Chapter 3 (Working with Templates and Styles) and Chapter 7 (Getting Started with Draw).
Parts of the main Impress window
The main Impress window has three parts: the Slides pane, Workspace, and Tasks pane. Additionally, several toolbars can be displayed or hidden during the creation of a presentation.
Slides pane
The Slides pane contains thumbnail pictures of the slides in your presentation, in the order they will be shown (unless you change the order). Clicking a slide selects it and places it in the Workspace. While it is there, you can apply any changes desired to that particular slide
Several additional operations can be performed on one or more slides in the Slides pane:
- Add new slides at any place within the presentation after the first slide.
- Mark a slide as hidden so that it will not be shown as part of the slide show.
- Delete a slide from the presentation if it is no longer needed.
- Rename a slide.
- Copy or move the contents of one slide to another (copy and paste, or cut and paste, respectively).
It is also possible to perform the following operations, although there are more efficient methods than using the Slides pane:
- Change the slide transition following the selected slide or after each slide in a group of slides.
- Change the sequence of slides in the presentation.
- Change the slide design. (A window opens allowing you to load your own design.)
- Change slide layout for a group of slides simultaneously. (This requires using the Layouts section of the Tasks pane.)
Task pane
The Task pane has four sections.
Master Pages
Here you define the Page Style you will be using for your presentation. Impress contains five prepackaged Master Pages (slide masters). One of them—Default—is blank, and the rest have a background.
Layout
Twenty prepackaged layouts are shown. You can choose the one you want, use it as it is or modify it to your own requirements. At present it is not possible to create custom layouts.
Custom Animation
A variety of animations for selected elements of a slide are listed. Animation can be added to a slide, and it can also be changed or removed later.
Slide Transition
Fifty-six transitions are available, including No Transition. You can select the transition speed (slow, medium, fast). You can also choose between an automatic or manual transition, and how long you want the selected slide to be shown (automatic transition only).
Workspace
The Workspace has five tabs: Normal, Outline, Notes, Handout, and Slide Sorter. These five tabs are called View buttons. There are also many toolbars that can be used during slide creation; they are revealed by selecting them with View > Toolbars. The Workspace is below the View buttons. This is where you assemble the various parts of your selected slide.
Each view is designed to make completing certain tasks easier. In summary:
- Normal view is the main view for creating individual slides. Use this view to format and design slides and to add text, graphics, and animation effects.
- Outline view shows topic titles, bulleted lists, and numbered lists for each slide in outline format. Use this view to rearrange the order of slides, edit titles and headings, rearrange the order of items in a list, and add new slides.
- Notes view lets you add notes to each slide that are not seen when the presentation is shown.
- Slide Sorter view shows a thumbnail of each slide in order. Use this view to rearrange the order of slides, produce a timed slide show, or add transitions between selected slides.
- Handout view lets you print your slides for a handout. You can choose one, two, three, four, or six slides per page from Tasks pane > Layouts. Thumbnails can be re-arranged in this view by dragging and dropping them.
Toolbars
The various Impress toolbars can be displayed or hidden by clicking View > Toolbars and selecting from the menu. You can also select the icons that you wish to appear on each toolbar. For more information, refer to Chapter 1 (Introducing OpenOffice.org).
Many of the toolbars in Impress are similar to the toolbars in OOo Draw. Refer to the Draw Guide for details on the functions available and how to use them.
The Navigator displays all objects contained in a document. It provides another convenient way to move around a document and find items in it. The Navigator icon ![]() is located on the Standard toolbar. You can also display the Navigator by choosing Edit > Navigator on the menu bar or pressing Ctrl+Shift+F5.
is located on the Standard toolbar. You can also display the Navigator by choosing Edit > Navigator on the menu bar or pressing Ctrl+Shift+F5.
The Navigator is more useful if you give your objects (pictures, spreadsheets, and so on) meaningful names, instead of leaving them as the default “Object 1” and “Picture 1”.
Working with views
This section describes the use of he five views.
Normal view
This is the main view for creating individual slides. Use this view to format and design and to add text, graphics, and animation effects.
To place a slide in the Slide Design area of the Normal view, click the slide thumbnail in the Slides pane or use the Navigator.
To open the Navigator, click the Navigator icon ![]() is located on the Standard toolbar. You can also display the Navigator by choosing Edit > Navigator on the Standard toolbar or press Ctrl+Shift+F5. To select a slide, scroll down the Navigator list until you find it and then double-click it.
is located on the Standard toolbar. You can also display the Navigator by choosing Edit > Navigator on the Standard toolbar or press Ctrl+Shift+F5. To select a slide, scroll down the Navigator list until you find it and then double-click it.
Outline view
Outline view contains all the slides of the presentation in their numbered sequence. It shows topic titles, bulleted lists, and numbered lists for each slide in outline format. Only the text in each slide is shown. Slide names are not included.
Outline view serves at least two purposes.
- Making changes in the text of a slide:
- You can add and delete the text in a slide just as you would in the Normal view.
- You can move the paragraphs of text in the selected slide up or down by using the up and down arrow buttons (Move Up or Move Down) on the Text Formatting toolbar.
- You can change the Outline Level for any of the paragraphs in a slide using the left and right arrow buttons (Promote or Demote).
- You can both move a paragraph and change its outline level using a combination of these four arrow buttons.
- Comparing the slides with your outline (if you have prepared one in advance). If you notice from your outline that another slide is needed, you can create it directly in the Outline view or you can change to the Normal view to create it, then return to Outline view to continue reviewing the slides against your outline.
If a slide is not in the correct sequence, you can move it to its proper place.
- Click the slide icon of the slide you are moving.
- Drag and drop it where you want it.
Notes view
Use the Notes view to add notes to a slide.
- Click the Notes tab in the Workspace.
- Select the slide to which you want to add notes.
- Double-click the slide in the Slide pane, or
- Double-click the slide's name in the Navigator.
- In the text box below the slide, click on the words Click to add notes and begin typing.
You can resize the notes text box using the green resizing handles and move it by placing the pointer on the border, then clicking and dragging. To make changes in the text style, press the F11 key to open the Styles and Formatting window.
Slide Sorter view
Slide Sorter view contains all the slide thumbnails. Use this view to work with a group of slides or with only one slide.
Change the number of slide per row if desired.
- Check View > Toolbars > Slide View to make the Slide View toolbar visible.
- Adjust the number of slides (up to a maximum of 15).
- When you have adjusted the number of slide per row, click View > Toolbars > Slide View to remove this toolbar from view.
To move a slide in a presentation in the Slide Sorter:
- Click the slide. A thick black border is drawn around it.
- Drag and drop it to the location you want.
- As you move the slide, a black vertical line appears to one side of the slide.
- Drag the slide until this black vertical line is located where you want the slide to be moved.
To select a group of slides, use one of these methods:
- Use the Control (Ctrl) key: Click on the first slide and, while pressing Control, select the other desired slides.
- Use the Shift key: Click on the first slide, and while pressing the Shift key, click on the final slide in the group. This selects all of the other slides in between the first and the last.
- Use the cursor: Click on the first slide to be selected. Hold down the left mouse button. Drag the cursor to the last slide thumbnail. A dashed outline of a rectangle forms as you drag the cursor through the slide thumbnails and a thick black border is drawn around the selected slides. Make sure the rectangle includes all the slides you want to select.
To move a group of slides:
- Select the group.
- Drag and drop the group to their new location. The same vertical black line appears to show you where the group of slides will go.
You can work with slides in the Slide Sorter view just as you can in the Slide pane. To make changes, right-click a slide and do the following using the pop-up menu:
- Add a new slide after the selected slide.
- Delete the selected slide.
- Change the slide layout.
- Change the slide transition.
- For one slide, click the slide to select it. Then add the desired transition.
- For more than one slide, select the group of slides and add the desired transition.
- Mark a slide as hidden. Hidden slides are not shown in the slide show.
- Copy or cut and paste a slide.
Handout view
Handout view is for setting up the layout of your slide for a printed handout. Click the Handout tab in the workspace, then choose Layouts in the Tasks pane. Layout contains five choices: 1, 2, 3, 4, or 6 slides per page.
To print a handout:
- Select the slides using the Slide Sorter. (Use the steps listed in selecting a group of slides on page 12.)
- Select File > Print or press Control+P to open the Print dialog.
- Select Options in the bottom left corner. of the Print dialog.
- Check Handouts in the Contents section, and then click OK.
- Click OK to close the Print dialog.
Creating a new presentation
This section describes how to set up a new presentation. The settings selected here are general: they apply to all the slides.
Planning a presentation
The first thing to do is to decide what you are going to do with the presentation. For example, putting a group of digital photos together in a presentation requires very little planning. However, using a presentation to increase the knowledge of others about your topic requires much more planning.
You need to ask and answer many questions before you begin creating a presentation. If you are not acquainted with creating presentations, the answers will be more general. Those who have created a variety of presentations in the past will want to have more specific answers.
Who is to see the presentation? How will it be used? What is the subject matter? What should be in its outline? How detailed should the outline be? Will an audio file be played? Is animation desirable? How should the transition between slides be handled? These are some of the many questions that should be asked, answered, and written down before creating the presentation. Sound and animation are more advanced topics and are explained in the Impress Guide.
Again, it is not always necessary at this point to have specific answers to every question. Making an outline is extremely important. You may already know exactly what some of the slides will contain. You may only have a general idea of what you want on some of the slides. That is alright. You can make some changes as you go. Change your outline to match the changes you make in your slides.
The important part is that you have a general idea of what you want and how to get it. Put that information on paper. That makes it much easier to create the presentation.
Using the Presentation Wizard
You can start Impress in several ways:
- From the OOo Welcome screen, if no component is open.
- From the system menu or the OOo Quickstarter. Details vary with your operating system; see Chapter 1 for more information.
- From any open component of OOo. Click the triangle to the right of the New icon on the main toolbar and select Presentation from the drop-down menu or choose File > New > Presentation from the menu bar.
When you start Impress, the Presentation Wizard appears.
- Select Empty Presentation under Type. It creates a presentation from scratch.
- Click Next. The example below shows the Presentation Wizard step 2 as it appears if you selected Empty Presentation at step 1. If you selected From Template, an example slide is shown in the Preview box.
- Choose a design under Select a slide design. The slide design section gives you two main choices: Presentation Backgrounds and Presentations. Each one has a list of choices for slide designs. If you want to use one of these other than <Original>, click it to select it.
- The types of Presentation Backgrounds are shown in the example. By clicking an item, you will see a preview of the slide design in the Preview window. Impress contains three choices under Presentations: <Original>, Introducing a New Product, and Recommendation of a Strategy.
- <Original> is for a blank presentation slide design.
- Both Introducing a New Product and Recommendation of a Strategy have their own prepackaged slide designs. Each design appears in the Preview window when its name is clicked.
- Select how the presentation will be used under Select an output medium. Most often, presentations are created for computer screen display. Select Screen.
- Click Next. The Presentation Wizard step 3 appears.
- Select the desired slide transition from the Effect drop-down menu.
- Select the desired speed for the transition between the different slides in the presentation from the Speed drop-down menu. Medium is a good choice for now.
- Click Create. A new presentation is created.
Formatting a presentation
Now put your presentation together based on your outline.
Creating the first slide
The first slide is normally a title slide. Decide which of the layouts will best suit your purposes for this first slide: simplicity would be appropriate in this instance. You can use the pre-packaged layouts available in the Layout section of the Tasks pane. Suitable layouts are Title Slide (which also contains a section for a subtitle) or Title Only, however all but one layout (the blank one) contains a title section, so you are not restricted to the two layouts described here.
Select a layout in the Layout section of the Tasks pane by clicking on it: it appears in the Workspace. To create the title, click on “Click to add title” (assuming the Blank Slide layout was not used) and then type the title text. Adjustments to the formatting of the title can be done by pressing the F11 key, right-clicking the Title presentation style entry, and selecting Modify from the pop-up menu.
If you are using the Title Slide layout, click on Click to add text to add a subtitle. Proceed as above to make adjustments to the formatting if required.
Inserting additional slides
The steps for inserting additional slides are basically the same as for selecting the title page. It is a process that has to be repeated for each slide. Unless you are using more than one slide master, your only concern is the Layouts section of the Tasks pane.
First insert all the slides your outline indicates you will need. Only after this should you begin adding special effects such as custom animation and slide transitions.
Step 1: Insert a new slide. This can be done in a variety of ways—take your pick.
- Insert > Slide.
- Right-click on the present slide, and select Slide > New Slide from the pop-up menu.
- Click the Slide icon in the Presentation toolbar.
Step 2: Select the layout slide that bests fits your needs.
Step 3: Modify the elements of the slide. At this stage, the slide consists of everything contained in the slide master, as well as the chosen layout slide, so this includes removing unneeded elements, adding needed elements (such as pictures), and inserting text.
- Remove any element on the slide that is not required.
- Click the element to highlight it. (The green squares show it is highlighted.)
- Press the Delete key to remove it.
- Add any elements to the slide that you do need.
- Adding pictures to the clipart frame, if your chosen layout includes one:
- Double-click the picture within the frame. The Insert picture dialog opens.
- Browse to the location of the picture you want to include. To see a preview of the picture, check Preview at the bottom of the Insert picture dialog.
- Select the picture and click Open.
- Resize the picture as necessary. Follow the directions in the Caution note below.
- Adding pictures from graphic files to places other than the clipart frame:
- Insert > Picture > From File. The Insert picture dialog opens.
- Browse to the graphic file. To see a preview of the picture, check Preview at the bottom of the Insert picture dialog. Select a picture and click Open.
- Move the picture to its location.
- Resize the picture, if necessary.
- Adding OLE Objects is an advanced technique covered in Chapter 7 of the Impress Guide.
- Add text to a slide: If the slide contains text, click on Click to add an outline in the text frame and then type your text. The Outline styles from 1 to 10 are automatically applied to the text as you insert it. You can change the outline level of each paragraph as well as its position within the text using the arrow buttons on the Text Formatting toolbar.
Step 4: To create additional slides, repeat steps 1–3.
Modifying the appearance of slides
To change the background and other characteristics of all slides in the presentation, you need to modify the slide master or choose a different slide master.
A Slide Master is a slide with a specified set of characteristics which is used as the beginning point for creating other slides. These characteristics include the background, objects in the background, formatting of any text used, and any background graphics.
Impress has five prepackaged slide masters, found in the Master Pages section of the Tasks pane. You can also create and save additional slide masters.
Modifying the slide show
Now review the entire presentation and answer some questions. Run the slide show at least once before answering them. You might want to add some questions of your own.
- Are the slides in the correct order? If not, some of them will need to be moved.
- Would an additional slide make a particular point clearer? If so, another slide needs to be created.
- Would some custom animations help some of the slides? (Advanced technique.)
- Should some of the slides have a different slide transition than others? The transition of those slides should be changed.
- Do some of the slides seem unnecessary? Delete the affected slide or slides after checking if they are indeed unnecessary.
Once you have answered these and your own questions, you should make the necessary changes. This is done most easily in the Slide Sorter view. If you need one or more new slides, create them using the steps listed in “Inserting additional slides” on page 19.
Slide masters and styles
A slide master is a slide that is used as the starting point for other slides. It is similar to a page style in Writer: it controls the basic formatting of all slides based on it. A slide show can have more than one slide master.
A slide master has a defined set of characteristics, including the background color, graphic, or gradient; objects (such as logos, decorative lines, and other graphics) in the background; headers and footers; placement and size of text frames; and the formatting of text.
All of the characteristics of slide masters are controlled by styles. The styles of any new slide you create are inherited from the slide master from which it was created. In other words, the styles of the slide master are available and applied to all slides created from that slide master. Changing a style in a slide master results in changes to all the slides based on that slide master; it is, however, possible to modify each individual slide without affecting the slide master.
Slide masters have two types of styles associated with them: presentation styles and graphic styles. The pre-packaged presentation styles can be modified, but new presentation styles cannot be created. However, not only can the prepackaged graphic styles be modified, but new graphic styles can also be created. What styles to use and when to use them is described later in this chapter.
Presentation styles affect three elements of a slide master: the background, background objects (such as icons, decorative lines, and text frames), and the text placed on the slide. Text styles are further divided into Notes, Outline 1 through Outline 9, Subtitle, and Title. The outline styles are used for the different levels of the outline to which they belong. For example, Outline 2 is used for the subpoints of Outline 1, and Outline 3 is used for the subpoints of Outline 2.
Graphic styles affect many of the elements of a slide. Notice that text styles exist in both the presentation and graphic style selections.
Working with slide masters
Impress comes with five prepackaged slide masters. They are shown in the Master Pages section of the Tasks pane. This section has three subsections: Used in This Presentation, Recently Used, and Available for Use. Click the + sign next to the name of a subsection to expand it to show thumbnails of the slides, or click the – sign to collapse the subsection to hide the thumbnails.
Each of the slide masters shown in the Available for Use list is from a template of the same name. If you have created your own templates, or added templates from other sources, slide masters from those templates will also appear in this list.
Creating slide masters
You can create a new slide master in a similar way to modifying the default slide master.
To start, enable editing of slide masters by View > Master > Slide Master.
On the Master View toolbar, click the New Master icon.
A second slide master appears in the Slides pane. Modify this slide master to suit your requirements. It is also recommended that you rename this new slide master: right-click on the slide in the Slides pane and select Rename master from the popup menu.
When you are done, close the Master View toolbar to return to normal slide editing mode.
Applying a slide master
In the Tasks Pane, be sure the Master Pages section is showing.
To apply one of the slide masters to all slides in your presentation, click on it in the list.
To apply a different slide master to one or more selected slides:
- In the Slide Pane, select the slides you want to change.
- In the Tasks Pane, right-click on the slide master you want to apply to the selected slides, and click Apply to Selected Slides on the pop-up menu.
Loading additional slide masters
Sometimes, in the same set of slides, you may need to mix multiple slide masters that may belong to different templates. For example, you may need a completely different layout for the first slide of the presentation, or you may want to add to your presentation a slide from a different presentation (based on a template available on the hard disk).
The Slide Design dialog makes this possible. Access this dialog either from the menu bar (Format > Slide design) or by right-clicking on a slide in the Slides pane.
The main window in the dialog shows the slide masters already available for use. To add more:
- Click the Load button.
- Select in the new dialog the template from which to load the slide master. Click OK.
- Click OK again to close the slide design dialog.
The slide masters in the template you selected are now shown also in the Master Pages section of the Tasks pane in the Available for use subsection.
Modifying a slide master
The following items can be changed on a slide master:
- Background (color, gradient, hatching, or bitmap)
- Background objects (for example, add a logo or decorative graphics)
- Size, placement, and contents of header and footer elements to appear on every slide
- Size and placement of default frames for slide titles and content
Before working on the slide master, make sure that the Styles and Formatting window is open.
To select the slide master for modification:
- Select View > Master > Slide Master from the menu bar. This unlocks the properties of the slide master so you can edit it.
- Click Master Pages in the Tasks pane. This gives you access to the pre-packaged slide masters.
- Click on the slide master you want to modify among the ones available.
- Make changes as required, then click the Close Master View icon on the Master View toolbar. For details, see Chapter 2 of the Impress Guide
- Save the file before continuing.
The changes made to one of the slides in Normal view (for example changes to the bullet point style or the color of the title area and so on...) will not be overridden by subsequent changes to the slide master. There are cases, however, where it is desirable to revert a manually modified element of the slide to the style defined in the slide master: to do that, select that element and choose Format > Default Formatting from the menu bar.
Sometimes you may want to try several of the available layouts to see which one is more suitable for your contents. Applying a layout only requires that you open the Layouts section of the Tasks pane and double-click on the new layout. Alternatively you can right-click on the desired layout thumbnail and select Apply to selected slide from the pop-up menu.
Adding text to all slides
Some of the supplied slide masters have text objects in the footer. You can add other text objects to the master page for your slides to act as a header or a footer.
- Choose View > Master > Slide Master from the menu bar.
- On the Drawing toolbar, select the Text icon.
- Click once and drag in the master page to draw a text object, and then type or paste your text into the object or add fields as described below.
- Choose View > Normal when you are finished.
To add a field, such as the date or page number, to a text object in the header or footer, choose Insert > Fields. and select the required field from the submenu. If you want to edit a field in your slide, select it and choose Edit > Fields.
The fields you can use in Impress are:
- Date (fixed)
- Date (variable) —updates automatically when you reload the file
- Time (fixed)
- Time (variable)—updates automatically when you reload the file
- Author—First and last names listed in the OpenOffice.org user data
- Page number (slide number)
- File name
Adding and formatting text
Text in slides is contained in text boxes.
There are two ways to add text boxes to a slide:
- Choose a predefined layout from the Layouts section of the Tasks pane. These text boxes are called AutoLayout text boxes.
- Create a text box using the text tool.
Using text boxes created from the Layout pane
In Normal view:
- Click in the text box that reads Click to add text, Click to add an outline, or a similar notation.
- Type or paste your text in the text box.
Using text boxes created from the text box tool
In Normal View:
- Click on the Text icon
 on the Drawing toolbar. If the toolbar with the text icon is not visible, choose View > Toolbars > Drawing.
on the Drawing toolbar. If the toolbar with the text icon is not visible, choose View > Toolbars > Drawing.
- Click and drag to draw a box for the text on the slide. Do not worry about the vertical size and position—the text box will expand if needed as you type.
- Release the mouse button when finished. The cursor appears in the text box, which is now in edit mode (gray hashed border with green resizing handles).
- Type or paste your text in the text box.
- Click outside the text box to deselect it.
You can move, resize, and delete text boxes. For more information, see Chapter 3 in the Impress Guide.
Pasting text
You can insert text into a text box by copying it from another document and pasting it into Impress. However, the pasted text will probably not match the formatting of the surrounding text or that of the other slides in the presentation. This may be what you want on some occasions, however in most cases you want to make sure that the presentation does not become a patchwork of different paragraph styles, font types, bullet points and so on. There are several ways to ensure consistency; these methods are explained below.
Pasting unformatted text
It is normally good practice to paste text without formatting and apply the formatting later. To paste without formatting, either press Control+Shift+V and then select Unformatted text from the dialog that appears, or click on the small black triangle next to the paste symbol in the standard toolbar ![]() and select Unformatted text. The unformatted text will be formatted with the outline style at the cursor position in an AutoLayout text box or with the default graphic style in a normal text box.
and select Unformatted text. The unformatted text will be formatted with the outline style at the cursor position in an AutoLayout text box or with the default graphic style in a normal text box.
Formatting pasted text
If pasting the text into an AutoLayout area, then to give the pasted text the same look and feel of the rest of the presentation. you need to apply the appropriate outline style to the text.
- Paste the text in the desired position. Do not worry if it does not look right: it will in a minute.
- Select the text you have just pasted.
- Select Format > Default formatting from the menu bar.
- Use the four arrow buttons in the Text Formatting toolbar
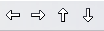 to move the text to the appropriate position and give it the appropriate outline level. The button with the arrow pointing left promotes the list entry by one level (for example from Outline 3 to Outline 2), the right arrow button demotes the list entry by one level, the up and down arrow buttons move the list entry.
to move the text to the appropriate position and give it the appropriate outline level. The button with the arrow pointing left promotes the list entry by one level (for example from Outline 3 to Outline 2), the right arrow button demotes the list entry by one level, the up and down arrow buttons move the list entry.
- Apply manual formatting as required to sections of the text (to change font attributes, tabs, and so on).
If you are pasting text in a text box, you can still use styles to quickly format the text. Note that one and only one graphic style can be applied to the copied text. To do that:
- Paste the text in the desired position.
- Select the text you have just pasted.
- Select the desired graphic style.
- Apply manual formatting as required to sections of the text.
Creating bulleted and numbered lists
The procedure to create a bulleted or numbered list is quite different depending on the type of text box used, although the tools to manage the list and customize the appearance are the same.
In text boxes created automatically by Impress (called AutoLayout), the outline styles available are by default bulleted lists, while for normal text boxes an additional step is required to create a bulleted list.
Creating lists in AutoLayout text boxes
Every text box included in the available layouts is already formatted as a bulleted list, therefore to create a bulleted list the only necessary steps are:
- From the Layout pane, choose a slide design that contains a text box. Those are easily recognizable from the thumbnail.
- Click in the text box that reads Click to add an outline.
- Type the text, then press Enter to start a new bulleted line.
- The default list type is a bulleted list. The mechanisms to change the list from bulleted to numbered and vice versa are explained in “Changing the appearance of the list” on page 31.
Creating lists in other text boxes
To create a list in a text box, follow these steps:
- Place the cursor in the text box.
- Click the Bullets On/Off button
 on the text formatting toolbar. If the text formatting toolbar is not showing, enable it by selecting View > Toolbar > Formatting from the menu bar.
on the text formatting toolbar. If the text formatting toolbar is not showing, enable it by selecting View > Toolbar > Formatting from the menu bar.
- Type the text and press Enter to start a new bulleted line.
- The default list type is a bulleted list. The mechanisms to change the appearance of the list are explained here.
Creating a new outline level
- If necessary, press Enter to begin a new line.
- Press Tab. Each time you press Tab the line indents to the next outline level. Pressing Enter creates a new line at the same level as the previous one. To return to the previous level, press Shift+Tab.
In the AutoLayout text boxes, promoting or demoting an item in the list corresponds to applying a different outline style, so the second outline level corresponds to Outline 2 style, the third to Outline 3 style, and so on.
Changing the appearance of the list
You can fully customize the appearance of a list, changing the bullet type or numbering for the entire list or for single entry. All the changes can be made using the Bullets and Numbering dialog, which is accessed by selecting Format > Bullets and Numbering or by clicking on the Bullets and Numbering icon ![]() on the text formatting toolbar.
on the text formatting toolbar.
For the entire list:
- Select the entire list or click on the gray border of the text box so that just the green resizing handles are displayed.
- Select Format > Bullets and Numbering or click on the Bullets and Numbering icon.

- The Bullets and Numbering dialog contains five tabs: Bullets, Numbering type, Graphics, Position, and Customize.
- If a bullet list is needed, select the desired bullet style from the six default styles available on the Bullets page.
- If a graphics style is needed, select one from those available on the Graphics page.
- If a numbered list is needed, select one of the 6 default numbering styles on the Numbering type page.
For a single line in the list:
- Click anywhere in the line to place the cursor in it.
- Follow steps 2–4 of the previous instruction set.
If the list was created in an AutoLayout text box, then an alternative way to change the entire list is to modify the Outline styles. Changes made to the outline style will apply to all the slides using them. Sometimes this is what you want; sometimes it is not, so some care must be taken.
Adding graphics, spreadsheets, charts, and other objects
Graphics in Impress are handled much the same as graphics in Draw. For more information, see Chapter 7 (Getting Started with Draw), the Draw Guide, or Chapters 4, 5, and 6 in the Impress Guide.
Spreadsheet embedded in Impress include most of the functionality of spreadsheets in Calc and are therefore capable of performing extremely complex calculations and data analysis. However, in most cases people limit the use of spreadsheets in Impress to creating complex tables or presenting data in a tabular format. If you need to analyze your data or apply formulas, these operations are best performed in a Calc spreadsheet and the results displayed in an embedded Impress spreadsheet.
To add a spreadsheet to a slide, select the corresponding layout in the list of predefined layouts in the Tasks pane. This inserts a placeholder for a spreadsheet in the center of a slide. To insert data and modify the formatting of the spreadsheet, it is necessary to activate it and enter the edit mode. To do so, double-click inside the frame with the green handles.
Alternatively, select Insert > Spreadsheet from the main menu bar. This opens a small spreadsheet in the middle of the slide. When a spreadsheet is inserted using this method, it is already in edit mode. It is also possible to insert a spreadsheet as an OLE object.
To add a chart to a slide, select the corresponding layout in the list of predefined layouts in the task pane or use the Insert Chart feature.
Impress offers the capability of inserting in a slide various other types of objects such as music or video clips, Writer documents, Math formulas, generic OLE objects and so on. A typical presentation may contain movie clips, sound clips, OLE objects and formulas; other objects are less frequently used since they do not appear during a slide show.
For details on using spreadsheets, charts, and other objects in Impress, refer to Chapter 7 of the Impress Guide.
Setting up the slide show
Impress gives you the tools to organize and display a slide show, including:
- Which slides to show and in what order
- Whether to run the show automatically or manually
- Transitions between slides
- Animations on individual slides
- Interactions: what happens when you click a button or link
Chapter 9 of the Impress Guide describes these tools.
Most tasks associated with putting together a show from your slides are best done in Slide Sorter view. Choose View > Slide Sorter from the menu bar or click the Slide Sorter tab at the top of the workspace. All of your slides appear in the workspace; you may need to scroll to see them all.
Custom animations are found on the Tasks pane. This is an advanced technique and is explained in Chapter 9 (Slide Shows) in the Impress Guide.
Your first slide show should probably have the same slide transition for all slides. Setting Advance slide to On mouse click is the default and a simple setting. If you want each slide to be shown for a specific amount of time, click Automatically after and enter the number of seconds. Click Apply to all slides.
Slide transition choices are also found on the Tasks pane. For more information about slide transitions, see Chapter 9 in the Impress Guide.
Running the slide show
To run the slide show, do one of the following:
- Click Slide Show > Slide Show.
- Click the Slide Show button on the Presentation toolbar.
- Press F5 or F9.
If the slide transition is Automatic after x seconds, let the slide show run by itself.
If the slide transition is On mouse click, do one of the following to move from one slide to the next:
- Use the arrow keys on the keyboard to go to the next slide or to go back to the previous one.
- Click the mouse to move to the next slide.
- Press the spacebar on the keyboard to advance to the next slide.
Right-click anywhere on the screen to open a menu from which you can navigate the slides and set other options.
To exit the slide show at any time including at the end, press the Esc key.
| Content on this page is licensed under the Creative Common Attribution 3.0 license (CC-BY). |