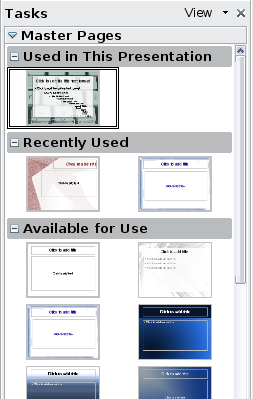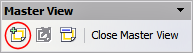Working with slide masters
Impress comes with five prepackaged slide masters. They are shown in the Master Pages section of the Tasks pane. This section has three subsections: Used in This Presentation, Recently Used, and Available for Use. Click the + sign next to the name of a subsection to expand it to show thumbnails of the slides, or click the – sign to collapse the subsection to hide the thumbnails.
Each of the slide masters shown in the Available for Use list is from a template of the same name. If you have created your own templates, or added templates from other sources, slide masters from those templates will also appear in this list.
Creating slide masters
You can create a new slide master in a similar way to modifying the default slide master.
To start, enable editing of slide masters by View > Master > Slide Master.
On the Master View toolbar, click the New Master icon.
A second slide master appears in the Slides pane. Modify this slide master to suit your requirements. It is also recommended that you rename this new slide master: right-click on the slide in the Slides pane and select Rename master from the popup menu.
When you are done, close the Master View toolbar to return to normal slide editing mode.
Applying a slide master
In the Tasks Pane, be sure the Master Pages section is showing.
To apply one of the slide masters to all slides in your presentation, click on it in the list.
To apply a different slide master to one or more selected slides:
- In the Slide Pane, select the slides you want to change.
- In the Tasks Pane, right-click on the slide master you want to apply to the selected slides, and click Apply to Selected Slides on the pop-up menu.
Loading additional slide masters
Sometimes, in the same set of slides, you may need to mix multiple slide masters that may belong to different templates. For example, you may need a completely different layout for the first slide of the presentation, or you may want to add to your presentation a slide from a different presentation (based on a template available on the hard disk).
The Slide Design dialog makes this possible. Access this dialog either from the menu bar (Format > Slide design) or by right-clicking on a slide in the Slides pane.
The main window in the dialog shows the slide masters already available for use. To add more:
- Click the Load button.
- Select in the new dialog the template from which to load the slide master. Click OK.
- Click OK again to close the slide design dialog.
The slide masters in the template you selected are now shown also in the Master Pages section of the Tasks pane in the Available for use subsection.
| To limit the size of the presentation file, you may want to minimize the number of slide masters used. |
Modifying a slide master
The following items can be changed on a slide master:
- Background (color, gradient, hatching, or bitmap)
- Background objects (for example, add a logo or decorative graphics)
- Size, placement, and contents of header and footer elements to appear on every slide
- Size and placement of default frames for slide titles and content
Before working on the slide master, make sure that the Styles and Formatting window is open.
To select the slide master for modification:
- Select View > Master > Slide Master from the menu bar. This unlocks the properties of the slide master so you can edit it.
- Click Master Pages in the Tasks pane. This gives you access to the pre-packaged slide masters.
- Click on the slide master you want to modify among the ones available.
- Make changes as required, then click the Close Master View icon on the Master View toolbar. For details, see Chapter 2 of the Impress Guide
- Save the file before continuing.
The changes made to one of the slides in Normal view (for example changes to the bullet point style or the color of the title area and so on...) will not be overridden by subsequent changes to the slide master. There are cases, however, where it is desirable to revert a manually modified element of the slide to the style defined in the slide master: to do that, select that element and choose Format > Default Formatting from the menu bar.
Sometimes you may want to try several of the available layouts to see which one is more suitable for your contents. Applying a layout only requires that you open the Layouts section of the Tasks pane and double-click on the new layout. Alternatively you can right-click on the desired layout thumbnail and select Apply to selected slide from the pop-up menu.
Adding text to all slides
Some of the supplied slide masters have text objects in the footer. You can add other text objects to the master page for your slides to act as a header or a footer.
- Choose View > Master > Slide Master from the menu bar.
- On the Drawing toolbar, select the Text icon.
- Click once and drag in the master page to draw a text object, and then type or paste your text into the object or add fields as described below.
- Choose View > Normal when you are finished.
To add a field, such as the date or page number, to a text object in the header or footer, choose Insert > Fields. and select the required field from the submenu. If you want to edit a field in your slide, select it and choose Edit > Fields.
The fields you can use in Impress are:
- Date (fixed)
- Date (variable) —updates automatically when you reload the file
- Time (fixed)
- Time (variable)—updates automatically when you reload the file
- Author—First and last names listed in the OpenOffice.org user data
- Page number (slide number)
- Page count (total number of pages in the presentation)
- File name
| Content on this page is licensed under the Creative Common Attribution 3.0 license (CC-BY). |