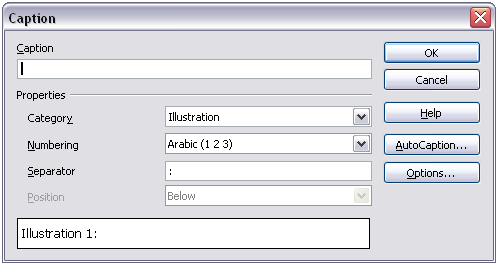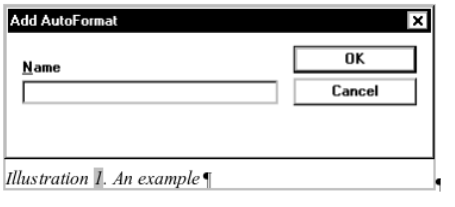Ajout de légendes aux images
- Ajout d'images à un document
- Modification d'une image
- Rognage, redimensionnement, rotation et autres paramétrages
- Utilisation des outils de dessin Writer
- Positionnement des images dans le texte
- Disposition, ancrage et alignement
- Adaptation du texte autour des images
- Exemple d'adaptation du texte
- Ajout de légendes aux images
- Ajout d'une image à la Gallery
- Types de fichier d'image supportés
Vous pouvez ajouter des légendes aux images de trois manières différentes : automatiquement, en utilisant la boîte de dialogue Légende, ou manuellement.
Ajouter des légendes automatiquement
Vous pouvez paramétrer Apache OpenOffice pour qu'il ajoute des légendes automatiquement lorsque vous insérez une image, un tableau ou d'autres objets au document. Vous pouvez choisir quels objets seront automatiquement légendés, la séquence de nom de chaque légende (par exemple "Tableau" ou "Illustration") et la position de la légende.
Pour définir des légendes automatiques :
- Cliquez sur Outils > Options. Dans la boîte de dialogue Options, cliquez sur le signe + près de Apache OpenOffice Writer pour afficher la liste des options.
- Sélectionnez Légende automatique. Maintenant, vous pouvez voir plusieurs choix à la droite de la boîte de dialogue pour ajouter des légendes automatiques.
- Choisissez quel objet vous souhaitez légender automatiquement et spécifiez les caractéristiques des légendes.
Pour plus d'information, voir "Options de légendes" dans le Chapitre 2 (Paramétrages de Writer).
Lorsque vous insérez une image, si la légende automatique est activée, l'image est placée dans un cadre ainsi qu'une légende contenant la nom de séquence par défaut pour les images - Illustration. Positionnez le curseur dans la zone de légende et tapez le texte de la légende. Vous pouvez modifiez le nom de séquence en en sélectionnant un dans la liste Catégorie.
{{Documentation/Tip| Un nom de séquence courant — Figure — n'est pas un des noms fournit : <Aucun>, Dessin, Illustration, Tableau, et Texte. Si vous souhaitez le nom “Figure” ou tout autre nom personnalisé pour l'image, faites les actions suivantes :
- Ouvrez la boîte de dialogue Options - Apache OpenOffice Writer - Légende automatique, comme décrit ci-dessus.
- Dans la section Ajouter automatiquement une légende lors de l'insertion, sélectionnez Image Apache OpenOffice Writer. Cela active la zone de légende dans la boîte de dialogue pour les images.
- Sous la liste déroulante Catégorie, saisissez le nom que vous souhaitez ajouter (disons Figure), par écrasement d'un nom de séquence dans la liste (écraser un terme ne le supprime pas de la liste déroulante). Vous pouvez aussi définir des options pour le style de numéro et pour un séparateur entre le nom et le numéro, si désiré. Cliquez sur OK pour enregistrer les modifications.
Utiliser la boîte de dialogue Légende
Pour ajouter des légendes en utilisant la boîte de dialogue Légende :
- Insérez l'image, puis sélectionnez-la et cliquez sur Insertion > Légende.
- Sous Propriétés dans la boîte de dialogue Légende, faites vos sélections pour les champs Catégorie, Numérotation et Séparateur (Illustration, Arabe (1,2,3) et deux points (:), respectivement, pour l'exemple ci dessous) et saisissez le texte de la légende dans le champs Légende en haut. Le texte de légende saisi apparaît dans le champ en bas, après le nom de séquence, le numéro et le séparateur.
- Cliquez sur OK. L'image et sa légende sont placés dans un cadre.
Un exemple d'une image et sa légende contenues dans. Le cadre externe montre les coins du cadre ; cette bordure n'est normalement pas visible.
Overriding the default positioning of captions
The default positioning for picture captions is Below, and that position cannot be changed using the Caption dialog. However, you can override the positioning manually, as follows:
- Follow the instructions in Using the Caption dialog box to create the caption.
- Right-click on the picture (not the frame surrounding picture and caption) and make sure that Anchor > To paragraph is selected.
- Left-click on the picture and drag it below the caption.
Adding captions manually
If you need to save as .DOC files or export in other formats, you may find that captions applied as described above (either automatically or using the Caption dialog box) are lost during the export. To avoid export problems, or as another way to put captions above pictures or below them (the usual case), you can add a caption manually, in either of two ways:
- Place the graphic and its caption in separate paragraphs.
- Use a table.
Place the graphic and its caption in separate paragraphs
Insert the graphic and anchor it to its paragraph as a character. Press Enter to create a new paragraph for the caption.
- In the caption paragraph, type, for example, Figure and add a space.
- To insert the figure number automatically, click Insert > Fields > Other (Control + F2) and select the Variables tab.
- Select Number range in the Type list. Select Figure in the Selection list and choose, for example, Arabic (1 2 3) in the Format drop-down list. Click the Insert button.
- A number will appear after the word “Figure” in the caption. Now, type the text of the caption.
Use a table
Create a one-column, two-row table. Place the picture in one row and type the caption in the other row—or use two or more rows for the caption and other text. This method can be especially useful for pictures with numbered legends, such as Figure 11 in this chapter.
| Content on this page is licensed under the Creative Common Attribution 3.0 license (CC-BY). |