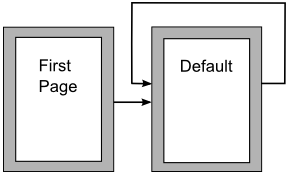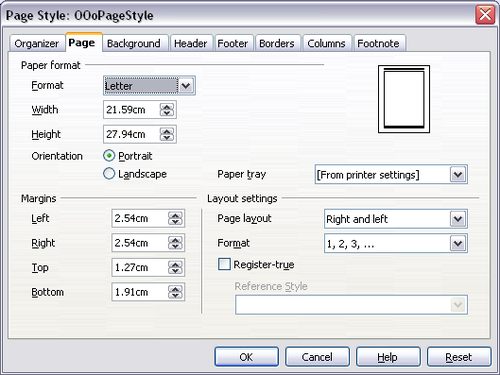Travail avec les styles de page
- Création de nouveaux styles personnalisés
- Travail avec les styles de paragraphe
- Travail avec les styles de paragraphe conditionnels
- Travail avec les styles de caractère
- Travail avec les styles de cadre
- Travail avec les styles de page
- Exemple d'une séquence de page de chapitre
- Travail avec les styles de liste
- Exemple : création d'un style de liste simple
Les styles de page sont aux pages ce que les styles de paragraphe sont aux paragraphes. Tout comme les styles de paragraphe permettent de définir des propriétés de paragraphe (couleur de la police, couleur et autres), les styles de page permettent de définir des propriétés de page (marges, taille de la page, en-tête et pieds de page, entre autres). Cependant, au contraire des paragraphes qui peuvent avoir des propriétés que l'on applique directement, les pages n'ont qu'un style de page et n'ont pas de propriétés qui puissent être appliquées directement.
Antoine est avocat et vit en Californie USA. Pour ses lettres, la première page a un en-tête de lettre et les pages suivantes identifient uniquement le destinataire, la date et le numéro de page. Antoine réalise cela en utilisant les styles de page. Il utilise également les styles de page pour correspondre aux espacements requis (tels que les marges) pour les lettres officielles de la court de l'état de californie.
Cette section décrit comment créer un nouveau style de page, explique la signification de certaines options de la boîte de dialogue Style de page et illustre leur usage.
Créer un nouveau style de page
À la différence des autres styles, les styles de page peuvent être créés et modifiés uniquement en utilisant la fenêtre Styles et formatage. Ouvrez la fenêtre Styles et formatage et cliquez sur l'icône Styles de page ![]() . Faites un clic avec le bouton droit n'importe où dans la fenêtre principale et sélectionnez Nouveau.
. Faites un clic avec le bouton droit n'importe où dans la fenêtre principale et sélectionnez Nouveau.
La boîte de dialogue Style de page contient huit onglets montrés ci dessous.
La propriété Style de suite
Comme pour les autres styles, la propriété Style de suite décrite dans L'onglet Gérer permet de spécifier le style des éléments suivants de la catégorie de style avec laquelle vous travaillez. Cette propriété est particulièrement important pour un style de page, comme les exemples suivants le démontre.
Définir une page de titre
Supposong un scénario commun : vous souhaitez que le document ait une page de titre qui soit différente du reste du document :
- Elle ne doit pas avoir d'en-tête et de numéro de page.
- La marge de gauche et de droite doivent être les mêmes.
Pour la page de titre, nous pouvons utiliser le style prédéfini Première page qui vient avec Apache OpenOffice et pour le reste du document, nous pouvons utiliser le style de page Standard.
La figure ci dessous montre l'enchaînement de pages requis. Sur l'onglet Gérer' du style de page Standard, laissez la propriété Style de suite définie sur Standard. Sur l'onglet Gérér du style de page Première page, assurez-vous que la propriété Style de suite est définie sur Standard.
Paramètres généraux des styles de page
L'onglet Page de la boîte de dialogue Style de page est l'endroit où vous contrôlez les paramètres généraux de la page. L'onglet montré ci dessous est constitué de trois sections, plus une zone d'aperçu dans la coin supérieur droit.
Dans la section Format de papier, vous pouvez spécifier la taille du papier en choisissant parmi l'un des nombreux formats prédéfinis. En sélectionnant "utilisateur", vous pouvez utiliser les champs Largeur et Hauteur pour définir votre propre format de papier. Si vous utilisez un format de papier prédéfini, sélectionnez l'orientation du papier entre portrait et paysage. Si votre imprimante a plus d'un bac, vous pouvez spécifier dans la liste déroulante, le bac à partir duquel les pages doivent être imprimées dans le nouveau style de page.
Utilisez la section Marges pour spécifier la taille des marges dans l'unité de mesure définie. Si vous sélectionnez Page en vis-à-vis dans les paramètres Mis en page, la marge de gauche devient la marge Intérieure, alors que la page de droite devient la marge Extérieure.
Dans le champ Mise en page, vous pouvez spécifier la mise en page souhaité à travers quate option. Décidez si le style de page qui est défini s'applique à la fois à la page de gauche et de droite (réglage par défaut) ou s'il doit s'appliquer plutôt à l'un ou l'autre type. Si vous envisagez de relier les pages imprimées en utilisant un style de livre, sélectionnez une mise en page en vis-à-vis. Utilisez la liste déroulante Format pour déterminer le style de numérotation de page à appliquer à ce style de page.
Une autre pratique comme dans les mises en page est d'avoir des marges asymétriques - à la fois pour les marges gauche et droite et les mages du haut et bas. Il y a différentes façons d'arriver à cela. La plus commune d'entre elles suit ces deux règles générales pour la mise en page d'impression : (a) la marge extérieure (marge de droite sur une page de droite) aura une marge plus large que la marge intérieure (marge de gauche sur une page de droite) ; (b) la marge du bas sera plus large que la marge du haut. La raison de cette asymétrie de la mise en page est de laisser plus de place aux mains du lecteur lorsqu'il tient le livre ou d'autres documents imprimés. About.come décrit des mises en page sur leur site web : [1]Perfect Proportions Using Page Margins in Desktop Publishing.
Si vous décidez de cocher la case Contrôle de repérage, Writer créera une grille verticale sur la page avec un espacement entre les points de la grille qui dépend du Style de référence sélectionné. La grille vertical assure que le texte imprimé sur des colonnes adjacentes, les pages opposées, ou même sur les deux côtés de la même feuille de papier, est aligné - rendant la lecture plus facile et plus agréable à l'oeil.
Arrière-plan et bordure de page
Utilisez l'onglet Arrière-plan pour appliquer une arrière-plan ou l'onglet Bordure pour dessiner une bordure autour de la zone de texte de la page. Vous pouvez choisir entre une couleur pleine ou une image pour l'arrière-plan et plusieurs styles de ligne pour les bordures. Notez que la zone de page affectée par ces modifications n'inclue pas la zone en dehors des marges. Si vous envisagez d'imprimer sur du papier coloré et souhaitez avoir une idée du résultat que vous allez obtenir ou utiliser une couleur pour la police, plutôt que changer l'arrière-plan, allez sous Outils > Options > Apache OpenOffice et dans la section Apparance modifiez le couleur dans Arrière-plan des documents.
You can associate a different header or footer to each page style. This property makes it very easy to have different headers on left and right pages, to avoid headers on pages at the start of a new chapter, and so on.
Setting up the header and footer pages is straightforward. The instructions here refer to the header, but the footer page has the same options. Activate the input boxes by selecting Header on, then specify the left margin, right margin, and spacing to the main text area. For the height of the header area, you can either select the AutoFit height box, which will make Writer adapt the size to the contents, or specify the height manually. Clicking More opens a new dialog box, where you can set the borders and background of the header area.
If you deselect the Same content left/right box, you can specify a different header for left or right pages, even if you use a single style for both. Below is an example.
Columns page
Use this page to create the desired column layout for the page style. The page is subdivided into three sections: Settings, Width and Spacing and Separator Line. The Settings section contains thumbnails of predefined columns settings you can select, as well as a text box where you can enter the desired number of columns if you need to create a customized one.
After you select more than one column, the Width and Spacing section becomes active. If you are not satisfied with the predefined settings (equally spaced columns), deselect the AutoWidth option and enter the parameters manually. When you work with multiple columns per page, you can also fine tune the position and size of a separator line between the columns.
Footnote page
Use this page to adjust the appearance of the footnotes. Keeping the default setting Not larger than page area, the footnotes area is calculated automatically on the basis of the number of footnotes. If you prefer to control manually the maximum space that footnotes can take, select the Maximum footnote height option and enter the value in the preferred unit of measurement. Use the second section of the page to customize the separator between the footnotes and the main area.
| Content on this page is licensed under the Creative Common Attribution 3.0 license (CC-BY). |