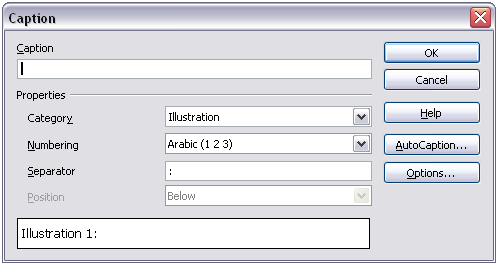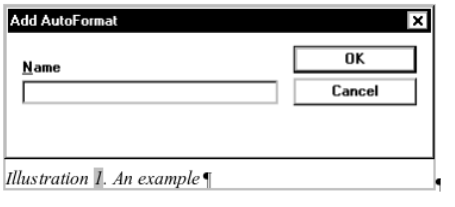Difference between revisions of "FR/Documentation/Writer Guide/Ajout légendes"
m (New page: {{DISPLAYTITLE:Ajout de légendes aux images}} {{FR/Documentation/MasterTOC |ShowPrevNext=block |ShowPrevPage=block |ShowNextPage=block |booktitle=[[FR/Documentation/Writer_Guide|Guide de ...) |
|||
| (8 intermediate revisions by 2 users not shown) | |||
| Line 43: | Line 43: | ||
Lorsque vous insérez une image, si la légende automatique est activée, l'image est placée dans un cadre ainsi qu'une légende contenant la nom de séquence par défaut pour les images - Illustration. Positionnez le curseur dans la zone de légende et tapez le texte de la légende. Vous pouvez modifiez le nom de séquence en en sélectionnant un dans la liste Catégorie. | Lorsque vous insérez une image, si la légende automatique est activée, l'image est placée dans un cadre ainsi qu'une légende contenant la nom de séquence par défaut pour les images - Illustration. Positionnez le curseur dans la zone de légende et tapez le texte de la légende. Vous pouvez modifiez le nom de séquence en en sélectionnant un dans la liste Catégorie. | ||
| − | {{ | + | {{Note| Vous pouvez spécifier où placer une légende automatique pour tout objet excepté une image ; les légendes d'image peuvent seulement être placées automatiquement en dessous de l'image. Si vous avez besoin d'une légende au-dessus de l'image (par exemple pour des points de données dans une publication scientifique), vous devez ajouter les légendes manuellement, comme décrit dans [[#Ajouter des légendes manuellement|Ajouter des légendes manuellement]].}} |
| − | {{ | + | {{Tip| Un nom de séquence courant — Figure — n'est pas un des noms fournit : '''<nowiki><Aucun></nowiki>''', '''Dessin''', '''Illustration''', '''Tableau''', et '''Texte'''. Si vous souhaitez le nom “Figure” ou tout autre nom personnalisé pour l'image, faites les actions suivantes : |
# Ouvrez la boîte de dialogue '''Options - {{OOo}} Writer - Légende automatique''', comme décrit ci-dessus. | # Ouvrez la boîte de dialogue '''Options - {{OOo}} Writer - Légende automatique''', comme décrit ci-dessus. | ||
| Line 52: | Line 52: | ||
== Utiliser la boîte de dialogue Légende == | == Utiliser la boîte de dialogue Légende == | ||
| − | |||
| − | + | Pour ajouter des légendes en utilisant la boîte de dialogue Légende : | |
| − | + | ||
| − | + | ||
| − | + | # Insérez l'image, puis sélectionnez-la et cliquez sur '''Insertion > Légende'''. | |
| + | # Sous ''Propriétés'' dans la boîte de dialogue Légende, faites vos sélections pour les champs ''Catégorie'', ''Numérotation'' et ''Séparateur'' ('''Illustration''', '''Arabe (1,2,3)''' et deux points (''':'''), respectivement, pour l'exemple ci dessous) et saisissez le texte de la légende dans le champs ''Légende'' en haut. Le texte de légende saisi apparaît dans le champ en bas, après le nom de séquence, le numéro et le séparateur. | ||
| + | # Cliquez sur '''OK'''. L'image et sa légende sont placés dans un cadre. | ||
| − | + | [[Image:WG8-13.png|thumb|none|500px|''Définir la légende pour une illustration'']] | |
| − | + | {{Tip| Dans la zone Catégorie, vous pouvez saisir le nom que vous souhaitez, par exemple Figure. {{OOo}} va créer une séquence de numérotation utilisant ce nom.}} | |
| − | '' | + | [[Image:WG8-14.png|thumb|none|500px|''Illustration 1. Un exemple'']] |
| − | + | ''Un exemple d'une image et sa légende contenues dans. Le cadre externe montre les coins du cadre ; cette bordure n'est normalement pas visible.'' | |
| − | + | ||
| − | + | == Modifier le positionnement par défaut des légendes == | |
| − | + | ||
| − | + | ||
| − | + | La position par défaut pour des légendes d'image est ''En dessous'' et cette position ne peut pas être modifiée en utilisant la boîte de dialogue Légence. Cependant, vous pouvez la modifier manuellement comme ci dessous. | |
| − | + | # Suivez les instructions [[#Utiliser la boîte de dialogue Légende|Utiliser la boîte de dialogue Légende]] pour créer la légende. | |
| − | + | # Faites un clic avec le bouton droit sur l'image (pas le cadre autour de l'image et de la légende) et assurez-vous que '''Ancrage > Au paragraphe''' est sélectionné. | |
| + | # Faites un clic gauche sur l'image et glissez-la sous la légende | ||
| − | + | {{Tip| Vous souhaiterez peut-être ajuster l'espace au-dessus et en dessous du texte de la légende, pour affiner l'apparence de l'image et de sa légende.}} | |
| − | + | ||
| − | == | + | == Ajouter une légende manuellement == |
| − | + | Si vous avez besoin d'enregistrer un fichier .DOC ou d'exporter dans d'autres formats, vous vous apercevrez que les légendes, telles que décrites ci-dessus (ausi bien automatiques ou en utilisant la boîte de dialogue) sont perdues lors de l'export. Pour éviter les problèmes d'export ou comme autre façon d'ajouter des légendes au-dessus des images ou en-dessous (le cas habituel), vous pouvez ajouter la légende manuellement de deux façons : | |
| − | + | * Placer l'image et sa légende dans un paragraphe séparé. | |
| − | + | * Utiliser un tableau. | |
| − | + | ||
| − | + | ||
| − | + | === Placer l'image et sa légende dans des paragraphes séparés === | |
| + | Insérez l'image et ancrez-la à son paragraphe comme caractère. Appuyez sur ''Entrée'' pour créer un nouveau paragraphe pour la légende. | ||
| − | + | # Dans le paragraphe de légende, saisissez, par exemple, Figure et ajoutez un espace. | |
| + | # Pour insérer le numéro de la figure automatiquement, cliquez sur '''Insertion > Champs > Autres''' (Ctrl+F2) et sélectionnez l'onglet Variables. | ||
| + | # Sélectionnez '''Séquence''' dans la liste ''Type de champ''. Sélectionnez '''Illustration''' dans la liste de sélection et choisissez, par exemple '''Arabe (1, 2, 3) dans la liste Format. Cliquez sur le bouton '''Insérer'''. | ||
| + | # Un chiffre va apparaître après le mot "Figure" dans la légende. Maintenant, saisissez le texte de la légende. | ||
| − | {{ | + | {{Tip| Si vous ajoutez manuellement des légendes à plusieurs figures en utilisant cette méthode, réalisez un AutoTexte contenant, par exemple, le mot Figure et un espace, le champs de numérotation de la figure et un séparateur facultatif ainsi qu'un espace après.}} |
| − | + | {{Tip| Vous pouvez également placer la paragraphe de légende avant (au-dessus) du paragraphe de l'image. Utiliser un AutoTexte peut être pratique pour combler le manque de la fonction de légende automatique au-dessus des images.}} | |
| − | + | ||
| + | {{Tip| Pour vous assurer que l'image et que son image restent ensemble sur la page : si l'image va au-dessus de la légende, définissez l'enchaînement du texte du style de paragraphe Figure comme '''Conserver avec le paragraphe suivant''' et le style de suite comme '''Légende'''. Inversement, si la légende va au-dessus, définissez le style de paragraphe Légende comme '''Conserver avec la paragraphe suivant''' et le style de suite comme '''Figure'''.}} | ||
| + | |||
| + | === Utiliser un tableau === | ||
| + | Créez un tableau avec une seule colonne et deux lignes. Placez l'image dans une ligne et saisissez la légende sur l'autre ligne - ou utilisez deux lignes ou plus pour la légende et d'autre texte. Cette méthode peut être très utile pour les images avec des légendes numérotées, telles que la Figure 11 dans ce chapitre. | ||
{{CCBY}} | {{CCBY}} | ||
Latest revision as of 08:03, 16 July 2018
- Ajout d'images à un document
- Modification d'une image
- Rognage, redimensionnement, rotation et autres paramétrages
- Utilisation des outils de dessin Writer
- Positionnement des images dans le texte
- Disposition, ancrage et alignement
- Adaptation du texte autour des images
- Exemple d'adaptation du texte
- Ajout de légendes aux images
- Ajout d'une image à la Gallery
- Types de fichier d'image supportés
Vous pouvez ajouter des légendes aux images de trois manières différentes : automatiquement, en utilisant la boîte de dialogue Légende, ou manuellement.
Ajouter des légendes automatiquement
Vous pouvez paramétrer Apache OpenOffice pour qu'il ajoute des légendes automatiquement lorsque vous insérez une image, un tableau ou d'autres objets au document. Vous pouvez choisir quels objets seront automatiquement légendés, la séquence de nom de chaque légende (par exemple "Tableau" ou "Illustration") et la position de la légende.
Pour définir des légendes automatiques :
- Cliquez sur Outils > Options. Dans la boîte de dialogue Options, cliquez sur le signe + près de Apache OpenOffice Writer pour afficher la liste des options.
- Sélectionnez Légende automatique. Maintenant, vous pouvez voir plusieurs choix à la droite de la boîte de dialogue pour ajouter des légendes automatiques.
- Choisissez quel objet vous souhaitez légender automatiquement et spécifiez les caractéristiques des légendes.
Pour plus d'information, voir "Options de légendes" dans le Chapitre 2 (Paramétrages de Writer).
Lorsque vous insérez une image, si la légende automatique est activée, l'image est placée dans un cadre ainsi qu'une légende contenant la nom de séquence par défaut pour les images - Illustration. Positionnez le curseur dans la zone de légende et tapez le texte de la légende. Vous pouvez modifiez le nom de séquence en en sélectionnant un dans la liste Catégorie.
| Vous pouvez spécifier où placer une légende automatique pour tout objet excepté une image ; les légendes d'image peuvent seulement être placées automatiquement en dessous de l'image. Si vous avez besoin d'une légende au-dessus de l'image (par exemple pour des points de données dans une publication scientifique), vous devez ajouter les légendes manuellement, comme décrit dans Ajouter des légendes manuellement. |
{{Tip| Un nom de séquence courant — Figure — n'est pas un des noms fournit : <Aucun>, Dessin, Illustration, Tableau, et Texte. Si vous souhaitez le nom “Figure” ou tout autre nom personnalisé pour l'image, faites les actions suivantes :
- Ouvrez la boîte de dialogue Options - Apache OpenOffice Writer - Légende automatique, comme décrit ci-dessus.
- Dans la section Ajouter automatiquement une légende lors de l'insertion, sélectionnez Image Apache OpenOffice Writer. Cela active la zone de légende dans la boîte de dialogue pour les images.
- Sous la liste déroulante Catégorie, saisissez le nom que vous souhaitez ajouter (disons Figure), par écrasement d'un nom de séquence dans la liste (écraser un terme ne le supprime pas de la liste déroulante). Vous pouvez aussi définir des options pour le style de numéro et pour un séparateur entre le nom et le numéro, si désiré. Cliquez sur OK pour enregistrer les modifications.
Utiliser la boîte de dialogue Légende
Pour ajouter des légendes en utilisant la boîte de dialogue Légende :
- Insérez l'image, puis sélectionnez-la et cliquez sur Insertion > Légende.
- Sous Propriétés dans la boîte de dialogue Légende, faites vos sélections pour les champs Catégorie, Numérotation et Séparateur (Illustration, Arabe (1,2,3) et deux points (:), respectivement, pour l'exemple ci dessous) et saisissez le texte de la légende dans le champs Légende en haut. Le texte de légende saisi apparaît dans le champ en bas, après le nom de séquence, le numéro et le séparateur.
- Cliquez sur OK. L'image et sa légende sont placés dans un cadre.
| Dans la zone Catégorie, vous pouvez saisir le nom que vous souhaitez, par exemple Figure. Apache OpenOffice va créer une séquence de numérotation utilisant ce nom. |
Un exemple d'une image et sa légende contenues dans. Le cadre externe montre les coins du cadre ; cette bordure n'est normalement pas visible.
Modifier le positionnement par défaut des légendes
La position par défaut pour des légendes d'image est En dessous et cette position ne peut pas être modifiée en utilisant la boîte de dialogue Légence. Cependant, vous pouvez la modifier manuellement comme ci dessous.
- Suivez les instructions Utiliser la boîte de dialogue Légende pour créer la légende.
- Faites un clic avec le bouton droit sur l'image (pas le cadre autour de l'image et de la légende) et assurez-vous que Ancrage > Au paragraphe est sélectionné.
- Faites un clic gauche sur l'image et glissez-la sous la légende
| Vous souhaiterez peut-être ajuster l'espace au-dessus et en dessous du texte de la légende, pour affiner l'apparence de l'image et de sa légende. |
Ajouter une légende manuellement
Si vous avez besoin d'enregistrer un fichier .DOC ou d'exporter dans d'autres formats, vous vous apercevrez que les légendes, telles que décrites ci-dessus (ausi bien automatiques ou en utilisant la boîte de dialogue) sont perdues lors de l'export. Pour éviter les problèmes d'export ou comme autre façon d'ajouter des légendes au-dessus des images ou en-dessous (le cas habituel), vous pouvez ajouter la légende manuellement de deux façons :
- Placer l'image et sa légende dans un paragraphe séparé.
- Utiliser un tableau.
Placer l'image et sa légende dans des paragraphes séparés
Insérez l'image et ancrez-la à son paragraphe comme caractère. Appuyez sur Entrée pour créer un nouveau paragraphe pour la légende.
- Dans le paragraphe de légende, saisissez, par exemple, Figure et ajoutez un espace.
- Pour insérer le numéro de la figure automatiquement, cliquez sur Insertion > Champs > Autres (Ctrl+F2) et sélectionnez l'onglet Variables.
- Sélectionnez Séquence dans la liste Type de champ. Sélectionnez Illustration dans la liste de sélection et choisissez, par exemple Arabe (1, 2, 3) dans la liste Format. Cliquez sur le bouton Insérer.
- Un chiffre va apparaître après le mot "Figure" dans la légende. Maintenant, saisissez le texte de la légende.
Utiliser un tableau
Créez un tableau avec une seule colonne et deux lignes. Placez l'image dans une ligne et saisissez la légende sur l'autre ligne - ou utilisez deux lignes ou plus pour la légende et d'autre texte. Cette méthode peut être très utile pour les images avec des légendes numérotées, telles que la Figure 11 dans ce chapitre.
| Content on this page is licensed under the Creative Common Attribution 3.0 license (CC-BY). |