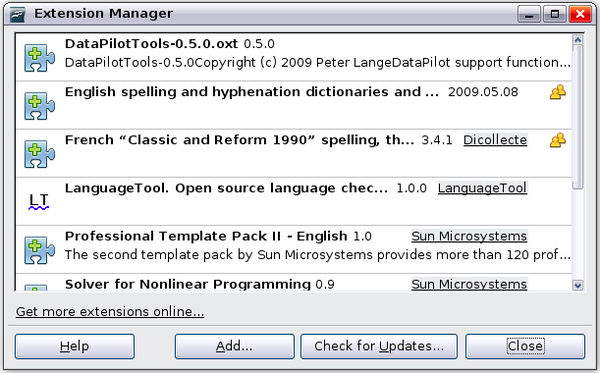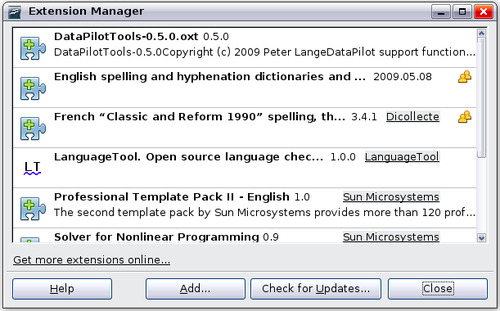Difference between revisions of "Documentation/OOo3 User Guides/Calc Guide/Adding functionality with extensions"
| (2 intermediate revisions by 2 users not shown) | |||
| Line 16: | Line 16: | ||
<li> In OOo, select '''Tools > Extension Manager''' from the menu bar. In the Extension Manager dialog, click '''Add'''. | <li> In OOo, select '''Tools > Extension Manager''' from the menu bar. In the Extension Manager dialog, click '''Add'''. | ||
| − | [[Image: | + | [[Image:CG3Ch14F24a.png|thumb|none|600px|''Installing an extension'']] |
<li> A file browser window opens. Find and select the extension you want to install and click '''Open'''. The extension begins installing. You may be asked to accept a license agreement. | <li> A file browser window opens. Find and select the extension you want to install and click '''Open'''. The extension begins installing. You may be asked to accept a license agreement. | ||
| Line 23: | Line 23: | ||
</li></ol> | </li></ol> | ||
| − | {{ | + | {{Tip| To get extensions that are listed in the repository, you can open the Extension Manager and click the '''Get more extensions here''' link. You do not need to download them separately as in step 1 above.}} |
[[Image:CG3AppDF17.png|thumb|none|500px|''Installing an extension'']] | [[Image:CG3AppDF17.png|thumb|none|500px|''Installing an extension'']] | ||
| − | {{ | + | {{Note| To install a ''shared'' extension, you need write access to the OpenOffice.org installation directory.}} |
== Using extensions == | == Using extensions == | ||
Latest revision as of 21:16, 15 July 2018
An extension is a packages that can be installed into OpenOffice.org to add new functionality.
Although individual extensions can be found in different places, the official OpenOffice.org extension repository is at http://extensions.services.openoffice.org/. Some extensions are free of charge; others are available for a fee. Check the descriptions to see what licenses and fees apply to the ones that interest you.
Installing extensions
To install an extension, follow these steps:
- Download an extension and save it on your computer.
- In OOo, select Tools > Extension Manager from the menu bar. In the Extension Manager dialog, click Add.
- A file browser window opens. Find and select the extension you want to install and click Open. The extension begins installing. You may be asked to accept a license agreement.
- When the installation is complete, the extension is listed in the Extension Manager dialog.
| To get extensions that are listed in the repository, you can open the Extension Manager and click the Get more extensions here link. You do not need to download them separately as in step 1 above. |
Using extensions
This section describes a few of the extensions to OpenOffice.org. In each case, you need to install the extension as described in the previous section.
Professional Template Pack II
Provides more than 120 templates for Writer, Calc, and Impress. Available in several languages. After you have installed this extension, you will find the templates under File > New > Templates and Documents.
Solver for Nonlinear Programming
Calc ships with a solver engine for linear programming only. This extension adds more solvers, which are capable of handling nonlinear problems as well as linear ones:
- DEPS - Differential Evolution & Particle Swarm Optimization
- SCO - Social Cognitive Optimization
DataPilot Tools for OpenOffice.org Calc
Adds some utility functions that make using DataPilots easier:
- Display the current source range for a DataPilot
- Change the source range for a DataPilot
- Refresh all DataPilots on the current sheet
| Content on this page is licensed under the Creative Common Attribution 3.0 license (CC-BY). |