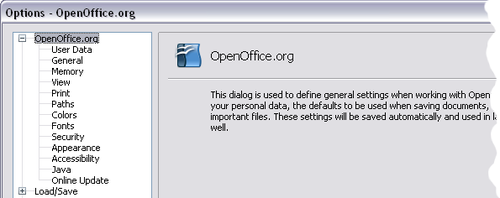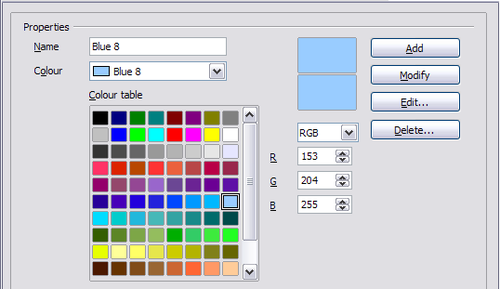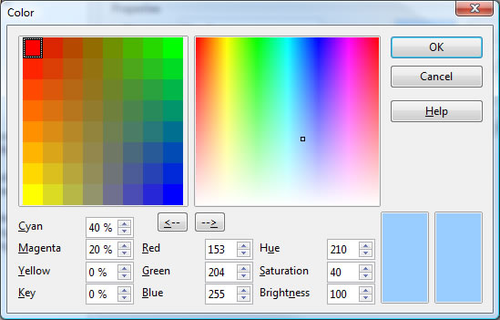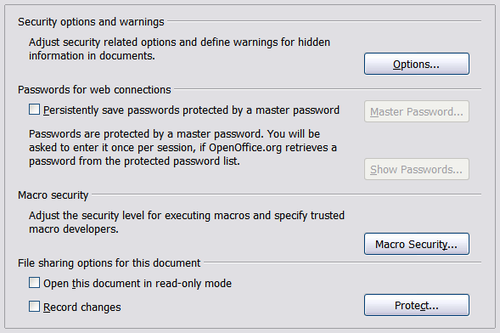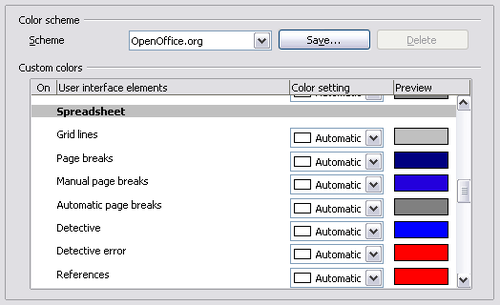Choosing options that affect all of OOo
This section covers some of the settings that apply to all the components of OpenOffice.org. Other general options are discussed in Setting Up OpenOffice.org in the Getting Started guide.
- Click Tools > Options. The list on the left-hand side varies depending on which component of OOo is open.
- Click the + sign to the left of OpenOffice.org on the left-hand side. A list of subsections drops down.
| The Back button has the same effect on all pages of the Options dialog. It resets the options to the values that were in place when you opened OpenOffice.org. |
Contents
User Data options
Calc uses the first and last name stored in the OpenOffice.org – User Data page to fill in the Created and Modified fields in the document properties, and the optional Author field often used in the footer of a printed spreadsheet. Fill in the form on this page.
Print options
Set the print options to suit your default printer and your most common printing method. You can change these settings at any time, either through this dialog or during the printing process (by clicking the Options button on the Print dialog).
In the Options dialog, click OpenOffice.org > Print.
See Printing, Exporting, and E-mailing for more about the options on this page.
Color options
On the OpenOffice.org – Colors page, you can specify colors to use in OOo documents. You can select a color from a color table, edit an existing color, and define new colors. These changes are stored in your color palette and are then available in all components of OOo.
To modify a color:
- Select the color to modify from the list or the color table.
- Enter the new values that define the color. If necessary, change the settings from RGB (Red, Green, Blue) to CMYK (Cyan, Magenta, Yellow, Black) or vice versa. The changed color appears in the lower of the two color preview boxes at the top.
- Modify the Name as required.
- Click the Modify button. The newly defined color is now listed in the Color table.
Alternatively, click the Edit button to open the Color dialog, shown below. Here you can select a color from one of the color windows in the upper area, or you can enter values in the lower area using your choice of RGB, CMYK, or HSB (Hue, Saturation and Brightness) values.
The upper right color window is linked directly with the color input fields in the lower area; as you choose a color in the upper window, the numbers change accordingly. The two color fields at the lower right show the value of the selected color on the left and the currently set value from the color value fields on the right.
Modify the color components as required and click OK to exit the dialog. The newly defined color now appears in the lower of the color preview boxes shown in the figure above. Type a name for this color in the Name box, then click the Add button. A small box showing the new color is added to the Color table.
Another way to define or alter colors is through the Colors page of the Area dialog, where you can also save and load palettes, a feature that is not possible here. In Calc, draw a temporary draw object and use the context menu of this object to open the Area dialog. If you load a palette in one component of OOo, it is only active in that component; the other components keep their own palettes.
Security options
Use the OpenOffice.org – Security page to choose security options for saving documents and for opening documents that contain macros.
Security options and warnings
If you record changes, save multiple versions, or include hidden information or notes in your documents, and you do not want some of the recipients to see that information, you can set warnings to remind you to remove this information, or you can have OOo remove some information automatically. Note that (unless removed) much of this information is retained in a file whether the file is in OpenOffice.org’s default OpenDocument format, or has been saved to other formats, including PDF.
Click the Options button to open a separate dialog with specific choices.
Remove personal information on saving. Select this option to always remove user data from the file properties when saving the file. To manually remove personal information from specific documents, deselect this option and then use the Delete button under File > Properties > General.
Ctrl-click required to follow hyperlinks. In older versions of OOo, clicking on a hyperlink in a document opened the linked document. Now you can choose whether to keep this behavior (by unchecking this box). Many people find creation and editing of documents easier when accidental clicks on links do not activate the links.
The other options on this dialog should be self-explanatory.
Passwords for web connections You can enter a master password to enable easy access to sites that require a user name and password.
Persistently save passwords protected by a master password. If enabled, OOo securely stores all passwords that you use to access files from web servers. You can retrieve the passwords from the list after you enter the master password.
Macro security
Click the Macro Security button to open the Macro Security dialog (not shown here), where you can adjust the security level for executing macros and specify trusted sources.
File sharing options for this document
Select the Open this document in read-only mode option to restrict this document to be opened in read-only mode only. This option protects the document against accidental changes. It is still possible to edit a copy of the document and save that copy with the same name as the original.
Select the Record changes option to enable recording changes. This is the same as Edit > Changes > Record. To allow other users of this document to apply changes, but prevent them from disabling change recording, click the Protect buton and enter a password.
Appearance options
On the OpenOffice.org – Appearance page, you can specify which items are visible and the colors used to display various items.
Scroll down in the page until you find Spreadsheet.
To change the default color for grid points, click the down-arrow by the color and select a new color from the pop-up box.
If you wish to save your color changes as a color scheme, click Save, type a name in the Scheme box; then click OK.
| Content on this page is licensed under the Creative Common Attribution 3.0 license (CC-BY). |