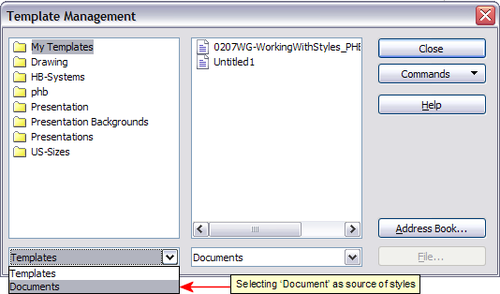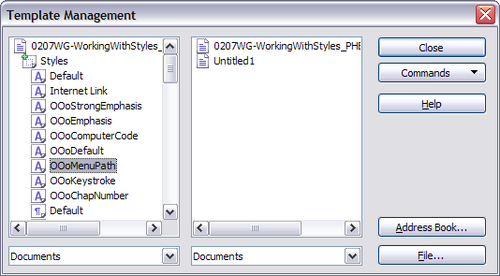Difference between revisions of "Documentation/OOo3 User Guides/Writer Guide/Copying moving styles"
From Apache OpenOffice Wiki
| (One intermediate revision by one other user not shown) | |||
| Line 15: | Line 15: | ||
To copy or move styles using the Template Management dialog box: | To copy or move styles using the Template Management dialog box: | ||
| − | + | <ol> | |
| − | + | <li>Click '''File > Templates > Organize'''.</li> | |
| − | + | <li>At the bottom of the Template Management dialog box, choose either '''Templates''' or '''Documents''', as needed. For example, if you are copying styles between two documents, both entries should say Documents.</li> | |
[[Image:StylesTemplMgt.png|thumb|none|500px|''Choosing to copy styles from a document, not a template.'']] | [[Image:StylesTemplMgt.png|thumb|none|500px|''Choosing to copy styles from a document, not a template.'']] | ||
| − | + | <li>To load styles from a file, click the '''File''' button. When you return to this window, both lists show the selected file, as well as all the currently open documents.</li> | |
[[Image:StylesTemplMgt2.png|thumb|none|500px|''Copying a style from one document to another.'']] | [[Image:StylesTemplMgt2.png|thumb|none|500px|''Copying a style from one document to another.'']] | ||
| − | + | <li>Double-click on the name of the template or document and then double-click the '''Styles''' icon to show the list of individual styles.</li> | |
| − | + | <li>To ''copy'' a style, hold down the ''Control'' key and drag the name of the style from one list to the other.</li> | |
| − | + | <li>Repeat for each style you want to copy or move. When you are finished, click '''Close'''.</li> | |
| − | + | </ol> | |
| − | {{ | + | {{Warn| If you do not hold down the ''Control'' key when dragging, the style will be moved from one list to the other. The style will be deleted from the list you are dragging it from.}} |
{{CCBY}} | {{CCBY}} | ||
[[Category: Writer Guide (Documentation)]] | [[Category: Writer Guide (Documentation)]] | ||
Latest revision as of 20:39, 13 July 2018
Styles are part of the document properties, therefore changes made to a style or new styles you create are only available within the document they belong to. Styles always stay with a document. So, for example, if you e-mail a document to another person, the styles go with it.
If you want to reuse modified or new styles in other documents, you need to either save the styles in a template (see Chapter 10) or copy the styles into the document where you want to use them.
You can copy or move styles from one template or document to another in two ways:
- Using the Template Management dialog box.
- Loading styles from a template or document (see Load Styles (from a template or document)).
To copy or move styles using the Template Management dialog box:
- Click File > Templates > Organize.
- At the bottom of the Template Management dialog box, choose either Templates or Documents, as needed. For example, if you are copying styles between two documents, both entries should say Documents.
- To load styles from a file, click the File button. When you return to this window, both lists show the selected file, as well as all the currently open documents.
- Double-click on the name of the template or document and then double-click the Styles icon to show the list of individual styles.
- To copy a style, hold down the Control key and drag the name of the style from one list to the other.
- Repeat for each style you want to copy or move. When you are finished, click Close.
| If you do not hold down the Control key when dragging, the style will be moved from one list to the other. The style will be deleted from the list you are dragging it from. |
| Content on this page is licensed under the Creative Common Attribution 3.0 license (CC-BY). |