Difference between revisions of "FR/Documentation/Writer Guide/Modification image"
m (New page: {{DISPLAYTITLE:Modification d'une image}} {{FR/Documentation/MasterTOC |ShowPrevNext=block |ShowPrevPage=block |ShowNextPage=block |booktitle=[[FR/Documentation/Writer_Guide|Guide de l'uti...) |
m (→Filters) |
||
| Line 65: | Line 65: | ||
''(ci-dessus) Barre d'outils Image plus les barres d'outils Filtre graphique et la barre d'outils couleur. Le mode graphique (3) peut être ''Par défaut, Niveau de gris, Noir et Blanc ou Filigrane''. | ''(ci-dessus) Barre d'outils Image plus les barres d'outils Filtre graphique et la barre d'outils couleur. Le mode graphique (3) peut être ''Par défaut, Niveau de gris, Noir et Blanc ou Filigrane''. | ||
| − | === | + | === Filtres === |
| − | + | Le tableau 2 donne une courte description des filtres disponibles, cependant la meilleur façon de les comprendre est de les voir en action. N'hésitez pas à expérimenter les différents filtres et les différents paramétrages. Rappelez-vous que vous pouvez annuler toutes les modifications en appuyant sur ''Ctrl+Z'' ou ''Alt+Suppr'' ou encore en sélectionnant '''Édition > Annuler'''. | |
| − | + | La figure ci-dessous montre des exemples de quelques modifications disponibles dans la barre d'outils Image. | |
{| border="0" | {| border="0" | ||
| − | ! | + | ! Image originale |
| − | ! | + | ! Refléter verticalement |
| − | ! | + | ! Refléter horizontalement |
| − | ! | + | ! Luminosité 50% |
|- | |- | ||
| Line 83: | Line 83: | ||
|- | |- | ||
| − | | ''''' | + | | '''''Contraste 50%''''' |
| − | | ''''' | + | | '''''Rouge 50%''''' |
| − | | ''''' | + | | '''''Vert 50%''''' |
| − | | ''''' | + | | '''''Bleu 50%''''' |
|- | |- | ||
| Line 95: | Line 95: | ||
|} | |} | ||
| − | '' | + | ''Certains effets d'image disponibles à partir de la barre d'outils Image.'' |
| − | '' | + | ''Tableau 1 : Filtres graphique et leurs effets'' |
{| border="0" | {| border="0" | ||
| − | ! | + | ! Icône |
| − | ! | + | ! Nom |
| − | ! | + | ! Effet |
|- | |- | ||
| [[Image:Invert.png]] | | [[Image:Invert.png]] | ||
| − | | | + | | Invertir |
| − | | | + | | Invertit les valeurs de couleur de la couleur de l'image ou les valeurs de luminosité d'une image en niveau de gris. |
|- | |- | ||
| [[Image:Smooth.png]] | | [[Image:Smooth.png]] | ||
| − | | | + | | Adoucir |
| − | | | + | | Adoucit le contraste de l'image. |
|- | |- | ||
| [[Image:Sharpen.png]] | | [[Image:Sharpen.png]] | ||
| − | | | + | | Augmenter la netteté |
| − | | | + | | Augmente le contraste d'une image. |
|- | |- | ||
| [[Image:Remnoise.png]] | | [[Image:Remnoise.png]] | ||
| − | | | + | | Supprimer les interférences |
| − | | | + | | Supprime les pixels uniques d'une image. |
|- | |- | ||
| [[Image:Solarize.png]] | | [[Image:Solarize.png]] | ||
| − | | | + | | Solarisation |
| − | | | + | | Imite les effets d'une lumière trop importante dans une image. Une autre boîte de dialogue s'ouvre pour ajuster les paramètres. |
|- | |- | ||
| [[Image:Aging.png]] | | [[Image:Aging.png]] | ||
| − | | | + | | Vieillissement |
| − | | | + | | Simule les effets du temps sur une image. Il peut être appliqué plusieurs fois. Une autre boîte de dialogue s'ouvre pour ajuster le niveau de vieillissement. |
|- | |- | ||
| [[Image:Posterize.png]] | | [[Image:Posterize.png]] | ||
| − | | | + | | Poster |
| − | | | + | | Modifie une image pour la rendre comme une peinture en réduisant le nombre de couleurs utilisées. |
|- | |- | ||
| [[Image:Popart.png]] | | [[Image:Popart.png]] | ||
| − | | Pop Art | + | | Pop'Art |
| − | | | + | | Modifie l'image façon Pop'Art. |
|- | |- | ||
| [[Image:Charcoal.png]] | | [[Image:Charcoal.png]] | ||
| − | | | + | | Dessin au fusain |
| − | | | + | | Affiche l'image comme un dessin au fusain. |
|- | |- | ||
| [[Image:Relief.png]] | | [[Image:Relief.png]] | ||
| Relief | | Relief | ||
| − | | | + | | Une boîte de dialogue s'affiche pour ajuster la source de lumière qui va créer une ombre et ainsi l'effet de relief. |
|- | |- | ||
| [[Image:Mosaic.png]] | | [[Image:Mosaic.png]] | ||
| − | | | + | | Mosaïque |
| − | | | + | | Joint des groupes de pixels en une zone unique d'une couleur. |
|} | |} | ||
| + | |||
=== Color === | === Color === | ||
Use this dialog box to modify the individual RGB color components of the image (red, green, blue) as well as the brightness, contrast, and gamma of the image. If the result is not satisfactory, you can press ''Control+Z'' to restore the default values. | Use this dialog box to modify the individual RGB color components of the image (red, green, blue) as well as the brightness, contrast, and gamma of the image. If the result is not satisfactory, you can press ''Control+Z'' to restore the default values. | ||
Revision as of 20:17, 29 April 2009
- Ajout d'images à un document
- Modification d'une image
- Rognage, redimensionnement, rotation et autres paramétrages
- Utilisation des outils de dessin Writer
- Positionnement des images dans le texte
- Disposition, ancrage et alignement
- Adaptation du texte autour des images
- Exemple d'adaptation du texte
- Ajout de légendes aux images
- Ajout d'une image à la Gallery
- Types de fichier d'image supportés
Lorsque vous insérez une nouvelle image, vous aurez sans doute besoin de la modifier pour l'adapter à votre document. Le positionnement de l'image en fonction du texte est discuté dans Positionnement des images dans le texte. Cette section décrit l'utilisation de la barre d'outils, le redimensionnement et le rognage ainsi qu'un contournement pour la rotation des images.
Utiliser la barre d'outils d'image
Lorsque vous insérez une image ou en sélectionnez une déjà présente dans le document, la barre d'outils Image apparaît. Cette barre d'outils peut être aussi bien flottante qu'ancrée. L'image ci dessous montre la barre d'outils lorsqu'elle est flottante. Deux autre barres d'outils peuvent être ouvertes à partir de celle-ci : la barre d'outils Filtre graphique, qui peut être désactivée ou placé n'importe dans la fenêtre et la barre d'outils Couleur, qui peut être ouverte comme une barre d'outils flottante séparée.
À partir de ces barres d'outils, vous pouvez appliquer de petites corrections à l'image et obtenir des effets spéciaux.
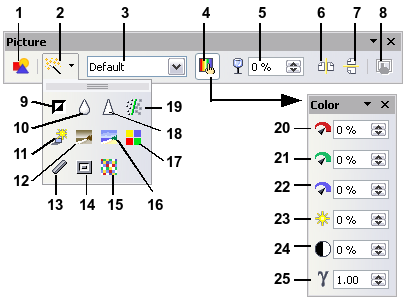
1 À partir d'un fichier
| 2 Filtre
| 3 Mode graphique
| 4 Couleur
| 5 Transparence
| 6 Refléter horizontalement
| 7 Refléter verticalement
| 8 Propriétés du cadre
| 9 Invertir
| 10 Adoucir
| 11 Solarisation
| 12 Vieillissement
| 13 Dessin au fusain
| 14 Relief
| 15 Mosaïque
| 16 Poster
| 17 Pop'Art
| 18 Augmenter la netteté
| 19 Supprimer les interférences
| 20 Proportion de rouge
| 21 Proportion de vert
| 22 Proportion de bleu
| 23 Luminosité
| 24 Contraste
| 25 Gamma
(ci-dessus) Barre d'outils Image plus les barres d'outils Filtre graphique et la barre d'outils couleur. Le mode graphique (3) peut être Par défaut, Niveau de gris, Noir et Blanc ou Filigrane.
Filtres
Le tableau 2 donne une courte description des filtres disponibles, cependant la meilleur façon de les comprendre est de les voir en action. N'hésitez pas à expérimenter les différents filtres et les différents paramétrages. Rappelez-vous que vous pouvez annuler toutes les modifications en appuyant sur Ctrl+Z ou Alt+Suppr ou encore en sélectionnant Édition > Annuler.
La figure ci-dessous montre des exemples de quelques modifications disponibles dans la barre d'outils Image.
| Image originale | Refléter verticalement | Refléter horizontalement | Luminosité 50% |
|---|---|---|---|

|

|

|

|
| Contraste 50% | Rouge 50% | Vert 50% | Bleu 50% |

|

|

|

|
Certains effets d'image disponibles à partir de la barre d'outils Image.
Tableau 1 : Filtres graphique et leurs effets
Color
Use this dialog box to modify the individual RGB color components of the image (red, green, blue) as well as the brightness, contrast, and gamma of the image. If the result is not satisfactory, you can press Control+Z to restore the default values.
Setting the object transparency
Modify the percentage value in the Transparency box ![]() on the Picture toolbar to make the image more transparent. This is particularly useful when creating a watermark or when wrapping the image in the background.
on the Picture toolbar to make the image more transparent. This is particularly useful when creating a watermark or when wrapping the image in the background.
Using the formatting toolbar and picture dialog
When an image is selected, you can customize some aspects of its appearance using the tools available on the Formatting toolbar as well as in the dialog that is shown by right-clicking on the image and selecting Picture. You can, for example, create a border around the image, selecting style and color; or you can (in the Borders page of the Picture dialog) add a shadow to the image.
| Content on this page is licensed under the Creative Common Attribution 3.0 license (CC-BY). |