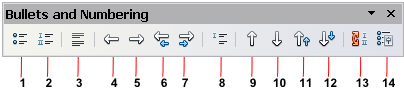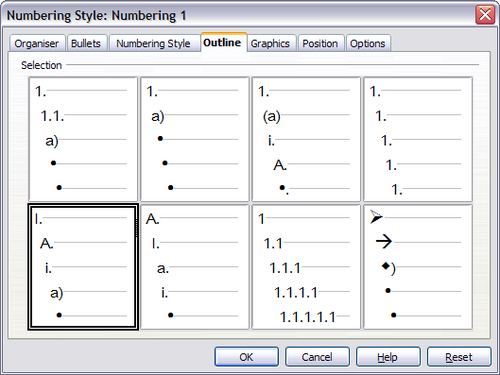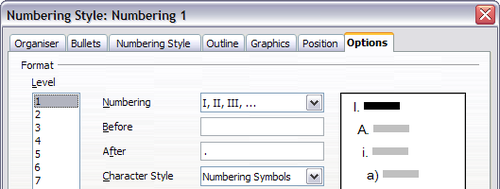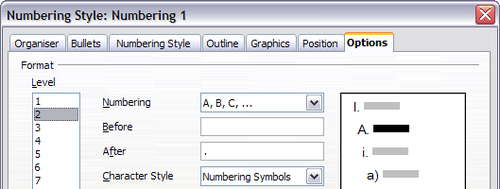Difference between revisions of "FR/Documentation/Writer Guide/Création listes"
m (→Using the Bullets and Numbering toolbar) |
m (→Example: configuring a nested list) |
||
| Line 81: | Line 81: | ||
Pour insérer une tabulation au début d'un paragraphe numéroté (c'est à dire après le numéro mais avant le texte) appuyez sur ''Ctrl+Tab''.}} | Pour insérer une tabulation au début d'un paragraphe numéroté (c'est à dire après le numéro mais avant le texte) appuyez sur ''Ctrl+Tab''.}} | ||
| − | == | + | == Exemple : configurer une liste imbriquée == |
| − | + | Nous allons utiliser un style pour produire l'effet suivant : | |
<pre> | <pre> | ||
| − | I. | + | I. Niveau-1 élément de liste |
| − | A. | + | A. Niveau-2 élément de liste |
| − | i. | + | i. Niveau-3 élément de liste |
| − | a) | + | a) Niveau-4 élément de liste |
</pre> | </pre> | ||
| − | + | Cet exemple utilise l'un des styles fourni, ''Numérotation 1'', cependant, si vous avez l'intention de réutiliser ce type de liste imbriquée, vous pouvez aussi créer un nouveau style comme illustré dans le [[FR/Documentation/Writer Guide/Travail styles|Chapitre 7]] (Travail avec les styles). | |
<ol> | <ol> | ||
| − | <li> | + | <li>Créez le premier élément et appliquez le style Numérotation 1 à partir de la fenêtre Styles et formatage.</li> |
| − | <li> | + | <li>Sélectionnez '''Format > Puces et numérotations''' pour ouvrir la boîte de dialogue qui contrôle l'apparence de la liste.</li> |
| − | <li> | + | <li>Allez à l'onglet ''Plan'', où vous aller voir qu'un des styles correspond à nos besoins. Cliquez une fois sur ce style.</li> |
| − | [[Image:PredefNumStyle.png|thumb|none|500px|'' | + | [[Image:PredefNumStyle.png|thumb|none|500px|''Choisir un style de plan de numérotation pré-défini'']] |
| − | <li> | + | <li>Pour modifier la présentation de la liste, utilisez l'onglet ''Options''. Notez que l'aperçu sur la droite affiche le plan sélectionnez. Dans le champ ''Niveau'' sur la gauche, sélectionnez '''1''', puis '''2''', '''3''' et '''4''' et voyez comment les informations dans les champs ''Numérotation'' et ''Après'' sont modifiées.<br/> Utilisez l'onglet ''Options'' pour définir différentes ponctuations, par exemple, un point après “a” au niveau 4 au lieu de parenthèses.</li> |
| − | [[Image:Level1List.png|thumb|none|500px|'' | + | [[Image:Level1List.png|thumb|none|500px|''Vérifier le plan de numérotation pour les éléments de niveau 1'']] |
| − | [[Image:Level2List.png|thumb|none|500px|'' | + | [[Image:Level2List.png|thumb|none|500px|''Style de numérotation pour les éléments de niveau 2'']] |
| − | + | Pour que le retrait soit supérieur ou inférieur au réglage par défaut, modifiez-le dans l'onglet ''Position''. Sélectionnez le niveau, puis faites toutes les modification de retrait, d'espacement et d'alignement de la numérotation. | |
| − | <li> | + | <li>Répétez pour chaque niveau comme souhaité et cliquez sur '''OK'''.</li> |
</ol> | </ol> | ||
| − | {{Documentation/Tip| | + | {{Documentation/Tip| Avec la numérotation du plan vous pouvez définir différents styles de puces pour différents niveaux d'une liste numérotée. Utilisez l'onglet ''Puces'' de la boîte de dialogue Puces et numérotation (non montrée) pour sélectionner le style de base. Retournez sur l'onglet ''Options'' opur personnaliser la puce pour chaque niveau de retrait. Ici vous pouvez définir des puches pour tout caractère. Rendez-vous dans l'onglet ''Images'' pour plus de puces.}} |
{{CCBY}} | {{CCBY}} | ||
Revision as of 18:13, 12 April 2009
- Sélection de texte
- Couper, copier et coller du texte
- Recherche et remplacement de texte et de formatage
- Insertion de caractères spéciaux
- Formatage des paragraphes
- Formatage des caractères
- Formatage automatique
- Création de listes à puces et numérotées
- Utilisation des notes de bas de page et de fin
- Vérification orthographique
- Utilisation des outils linguistiques
- Utilisation du dictionnaire des synonymes
- Utilisation du dictionnaire de coupure des mots
- Utilisation de l'AutoCorrection
- Utilisation de la complétion des mots
- Utilisation des AutoTextes
- Numérotations des lignes
- Annulation et restauration de modifications
- Suivi des modifications dans un document
- Insertion de notes
- Lien vers une autre partie du document
- Travail avec les hyperliens
- Trucs et astuces
Il y a plusieurs façons de créer des listes numérotées ou des listes à puces.
- Utiliser le formatage automatique.
- Utiliser les styles de liste, comme décrit dans Chapitre 7 (Travail avec les styles).
- Utiliser les icônes Numérotation et Puces dans la barre d'outils de formatage de paragraphe. Cette dernière méthode est décrite ici
Pour produire une liste numérotée ou à puces, sélectionnez les paragraphes de la liste et cliquez sur l'icône appropriée dans la barre d'outils.
Utiliser la barre d'outils Puces et numérotations
Vous pouvez créer des listes imbriquées (où un élément de liste ou plus ont une sous-liste, comme dans un plan) en utilisant les boutons de la barre d'outils Puces et numérotations. Vous pouvez déplacer les éléments vers le bas ou le haut, ou créer des sous-point ou même modifier le style de la puce. Utilisez Affichage > Barres d'outils > Puces et numérotations pour afficher la barre d'outils.
| 1 (Dés)activer les puces | 8 Insérer une entrée sans numéro |
| 2 (Dés)activer la numérotation | 9 Déplacer vers le haut |
| 3 Désactiver la numérotation | 10 Déplacer vers le bas |
| 4 Hausser d'un niveau | 11 Déplacer vers le haut (sous-points inclus) |
| 5 Abaisser d'un niveau | 12 Déplacer vers le bas (sous-points inclus) |
| 6 Hausser d'un niveau (sous-points inclus) | 13 Recommencer la numérotation |
| 7 Abaisser d'un niveau (sous-points inclus) | 14 Puces et numérotations |
Si vous avez créé une liste imbriquée en utilisant les styles prédéfinis, tous les niveaux de la liste (jusqu'à 10) appliquent la même numérotation (ou puces), cependant, dans bien des circonstances vous souhaiterez utiliser une combinaison de formats de numérotation et des puces lors de l'utilisation de listes imbriquées. De telles listes avec un mixage de formats de numérotations et de puces peuvent facilement être configurées comme décrit dans l'exemples suivant. Des informations complémentaires sur les listes et en partliculier la technique pour créer vos propres listes est décrite dans le Chapitre 7 (Travail avec les styles).
Exemple : configurer une liste imbriquée
Nous allons utiliser un style pour produire l'effet suivant :
I. Niveau-1 élément de liste
A. Niveau-2 élément de liste
i. Niveau-3 élément de liste
a) Niveau-4 élément de liste
Cet exemple utilise l'un des styles fourni, Numérotation 1, cependant, si vous avez l'intention de réutiliser ce type de liste imbriquée, vous pouvez aussi créer un nouveau style comme illustré dans le Chapitre 7 (Travail avec les styles).
- Créez le premier élément et appliquez le style Numérotation 1 à partir de la fenêtre Styles et formatage.
- Sélectionnez Format > Puces et numérotations pour ouvrir la boîte de dialogue qui contrôle l'apparence de la liste.
- Allez à l'onglet Plan, où vous aller voir qu'un des styles correspond à nos besoins. Cliquez une fois sur ce style.
- Pour modifier la présentation de la liste, utilisez l'onglet Options. Notez que l'aperçu sur la droite affiche le plan sélectionnez. Dans le champ Niveau sur la gauche, sélectionnez 1, puis 2, 3 et 4 et voyez comment les informations dans les champs Numérotation et Après sont modifiées.
Utilisez l'onglet Options pour définir différentes ponctuations, par exemple, un point après “a” au niveau 4 au lieu de parenthèses. - Répétez pour chaque niveau comme souhaité et cliquez sur OK.
Pour que le retrait soit supérieur ou inférieur au réglage par défaut, modifiez-le dans l'onglet Position. Sélectionnez le niveau, puis faites toutes les modification de retrait, d'espacement et d'alignement de la numérotation.
| Content on this page is licensed under the Creative Common Attribution 3.0 license (CC-BY). |