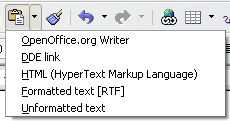Difference between revisions of "FR/Documentation/Writer Guide/Couper copier et coller"
m (New page: {{DISPLAYTITLE:Couper, copier et coller du texte}} {{Documentation/MasterTOC |ShowPrevNext=block |ShowPrevPage=block |ShowNextPage=block |booktitle=[[FR/Documentation/Writer_Guide|Guide de...) |
m (→Moving paragraphs quickly) |
||
| Line 73: | Line 73: | ||
Cet exemple inclut l'option de formatage de lien DDE. DDE est un acronyme pour Dynamic Data Exchange, un mécanisme où les données sélectionnées dans un document ''A'' peuvent être collées dans un document ''B'' comme un lien, une copie 'dynamique' de l'original. Cela peut être utilisé par exemple dans un rapport écrit dans Writer contenant des données variables comme le résultat des ventes dont la source est une feuille de calcul Calc. Le lien DDE assure que, si la feuille de calcul source est actualisée, il en sera de même pour le rapport, réduisant ainsi la possibilité d'erreurs et réduisant le travail nécessaire au maintient de la mise à jour du document Writer. | Cet exemple inclut l'option de formatage de lien DDE. DDE est un acronyme pour Dynamic Data Exchange, un mécanisme où les données sélectionnées dans un document ''A'' peuvent être collées dans un document ''B'' comme un lien, une copie 'dynamique' de l'original. Cela peut être utilisé par exemple dans un rapport écrit dans Writer contenant des données variables comme le résultat des ventes dont la source est une feuille de calcul Calc. Le lien DDE assure que, si la feuille de calcul source est actualisée, il en sera de même pour le rapport, réduisant ainsi la possibilité d'erreurs et réduisant le travail nécessaire au maintient de la mise à jour du document Writer. | ||
| − | = | + | =Déplacement rapide de paragraphes= |
| − | + | ||
| − | + | Avec le curseur n'importe où dans le paragraphe : | |
| − | + | ||
| − | + | # Pressez et maintenez les touches ''Ctrl+Alt''. | |
| + | # Pendant que vous maintenez les touches ''Ctrl+Alt'' enfoncées, appuyez sur les touches fléchées vers le bas ou le haut. | ||
| − | + | Le paragraphe sera déplacé vers un nouvel emplacement aussi bien avant le paragraphe précédent ou après le paragraphe suivant dans le document. Pour déplacer plus d'un paragraphe à la fois, sélectionnez au moins une partie de tous les paragraphes (incluant la fin du premier paragraphe que vous souhaitez déplacer au début ou à la fin) avant de presser les touches ''Ctrl+Alt+Flèches''. | |
| − | + | Si vous utilisez Solaris, la combinaison de touches est ''Ctrl+AltGR+Flèches''. | |
| − | {{Documentation/Note| | + | {{Documentation/Tip| Si le paragraphe saute d'un seul coup d'un emplacement à un autre, c'est que vous avez sans doute appuyez accidentellement sur cette combinaison de touches.}} |
| + | |||
| + | {{Documentation/Note| Sur certaines machines, la combinaison de touches ''Ctrl+Alt+Flèches'' est réservée au basculement de l'écran. Vous devez désactiver ou attribuer une combinaison de touches différentes au basculement de l'écran (en général à travers l'affichage / les paramètres d'adaptation graphiques de votre ordinateur) avant d'utiliser cette fonction.}} | ||
{{CCBY}} | {{CCBY}} | ||
Revision as of 14:19, 12 April 2009
- Sélection de texte
- Couper, copier et coller du texte
- Recherche et remplacement de texte et de formatage
- Insertion de caractères spéciaux
- Formatage des paragraphes
- Formatage des caractères
- Formatage automatique
- Création de listes à puces et numérotées
- Utilisation des notes de bas de page et de fin
- Vérification orthographique
- Utilisation des outils linguistiques
- Utilisation du dictionnaire des synonymes
- Utilisation du dictionnaire de coupure des mots
- Utilisation de l'AutoCorrection
- Utilisation de la complétion des mots
- Utilisation des AutoTextes
- Numérotations des lignes
- Annulation et restauration de modifications
- Suivi des modifications dans un document
- Insertion de notes
- Lien vers une autre partie du document
- Travail avec les hyperliens
- Trucs et astuces
Couper et coller du texte dans Writer est similaire à couper et copier du texte dans les autres applications. Vous pouvez copier ou déplacer du texte à l'intérieur d'un document ou entre documents, en le glissant ou en utilant les sélections du menu, les icônes ou les raccourcis clavier. Vous pouvez également copier du texte provenant d'autres sources telles que les pages Web et les coller dans un document Writer.
Pour déplacer (couper et coller) du texte sélectionné en utilisant la souris, glissez-le vers le nouvel emplacement et relâchez-le. Pour copier le texte sélectionnez, maintenez la touche Ctrl pendant que vous le glissez. Le texte préserve le formatage qu'il avait avant de le glisser.
Après la sélection du texte, vous pouvez utiliser la souris ou le clavier pour ces opérations.
Le résultat d'un opération de collage dépend de la source du texte à coller. Si vous cliquez simplement sur l'icône Coller, quel que soit le formatage du texte (tel que gras ou italique), il est préservé. Le texte collé des sites Web ou d'autres sources peut également être placé dans des cadres ou dans des tableaux. Si vous n'aimez pas le résultat, cliquez sur l'icône Annuler ou appuyez sur Ctrl+Z)
Pour faire que le collage prenne le formatage du texte qui l'entoure à l'endroit où il est collé, choisissez
- Édition > Collage spécial
- ou cliquez sur le triangle à droite de l'icône Coller
- ou cliquez sur l'icône Coller sans relâcher le bouton gauche de la souris
- ou utilisez la combinaison Ctrl+Maj+V
Puis sélectionnez Texte non formaté dans la boîte de dialogue ou le menu.
L'étendue des choix dans le menu Collage spécial varie en fonction de l'origine et du formatage du texte (ou des autres objets) à coller. Voir ci-dessous pour un exemple de texte du presse papiers
Cet exemple inclut l'option de formatage de lien DDE. DDE est un acronyme pour Dynamic Data Exchange, un mécanisme où les données sélectionnées dans un document A peuvent être collées dans un document B comme un lien, une copie 'dynamique' de l'original. Cela peut être utilisé par exemple dans un rapport écrit dans Writer contenant des données variables comme le résultat des ventes dont la source est une feuille de calcul Calc. Le lien DDE assure que, si la feuille de calcul source est actualisée, il en sera de même pour le rapport, réduisant ainsi la possibilité d'erreurs et réduisant le travail nécessaire au maintient de la mise à jour du document Writer.
Déplacement rapide de paragraphes
Avec le curseur n'importe où dans le paragraphe :
- Pressez et maintenez les touches Ctrl+Alt.
- Pendant que vous maintenez les touches Ctrl+Alt enfoncées, appuyez sur les touches fléchées vers le bas ou le haut.
Le paragraphe sera déplacé vers un nouvel emplacement aussi bien avant le paragraphe précédent ou après le paragraphe suivant dans le document. Pour déplacer plus d'un paragraphe à la fois, sélectionnez au moins une partie de tous les paragraphes (incluant la fin du premier paragraphe que vous souhaitez déplacer au début ou à la fin) avant de presser les touches Ctrl+Alt+Flèches.
Si vous utilisez Solaris, la combinaison de touches est Ctrl+AltGR+Flèches.
| Content on this page is licensed under the Creative Common Attribution 3.0 license (CC-BY). |