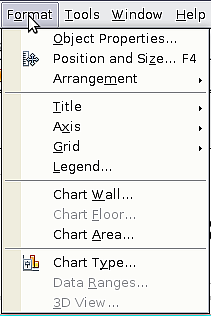Difference between revisions of "Documentation/OOo3 User Guides/Calc Guide/Formatting charts"
m |
|||
| Line 12: | Line 12: | ||
* ''Object Properties'' opens a dialog in which you can specify the area fill, borders, transparency, characters, font effects, and other attributes of the selected element of the chart (see page 23). | * ''Object Properties'' opens a dialog in which you can specify the area fill, borders, transparency, characters, font effects, and other attributes of the selected element of the chart (see page 23). | ||
| − | * ''Position and Size'' opens a dialog (see | + | * ''Position and Size'' opens a dialog (see [[Documentation/OOo3_User_Guides/Calc_Guide/Resizing_and_moving_the_chart#Using the Position and Size dialog|Using the Position and Size dialog]]). |
* ''Arrangement'' provides two choices: '''Bring Forward''' and '''Send Backward''', of which only one may be active for some items. Use these choices to arrange overlapping data series. | * ''Arrangement'' provides two choices: '''Bring Forward''' and '''Send Backward''', of which only one may be active for some items. Use these choices to arrange overlapping data series. | ||
* ''Title ''formats the titles of the chart and its axes. | * ''Title ''formats the titles of the chart and its axes. | ||
Revision as of 21:15, 3 April 2009
The Format menu has many options for formatting and fine-tuning the appearance of your charts.
Double-click the chart so that it is enclosed by a gray border indicating edit mode. Click Format in the main menu.
- Object Properties opens a dialog in which you can specify the area fill, borders, transparency, characters, font effects, and other attributes of the selected element of the chart (see page 23).
- Position and Size opens a dialog (see Using the Position and Size dialog).
- Arrangement provides two choices: Bring Forward and Send Backward, of which only one may be active for some items. Use these choices to arrange overlapping data series.
- Title formats the titles of the chart and its axes.
- Axis formats the lines that create the chart as well as the font of the text that appears on both the X and Y axes.
- Grid formats the lines that create a grid for the chart.
- Legend formats the location, borders, background, and type of the legend.
- Chart Wall, Chart Floor, and Chart Area are described in the following sections.
- Chart Type changes what kind of chart is displayed and whether it is two- or three-dimensional.
- 3D View formats 3D charts.
In most cases you need to make sure to select the exact element you want to format. Sometimes this can be tricky to do with the mouse, if the chart has many elements, especially if some of them are small or overlapping. If you have Tooltips turned on, then as you move the mouse over each element, its name appears in the tooltip. Once you have selected one element, you can press Tab to move through the other elements until you find the one you want. The name of the selected element appears in the Status Bar.
Contents
Moving chart elements
You may wish to move or resize individual elements of a chart, independent of other chart elements. For example, you may wish to move the legend to a different place. Pie charts allow moving of individual wedges of the pie (in addition to the choice of “exploding” the entire pie).
- Double-click the chart so that is enclosed by a gray border.
- Click any of the elements—the title, the legend, or the chart graphic—to select it. Green resizing handles appear.
- Move the pointer over the selected element. When it changes shape, click and drag to move the element.
- Release the mouse button when the element is in the desired position.
Changing the chart area background
- The chart area is the area surrounding the chart graphic, including the (optional) main title and key.
- Double-click the chart so that it is enclosed by a gray border.
- Select Format > Chart Area. The Chart Area window appears.
- Choose the desired format settings.
On the Area tab, you can change the color, or choose a hatch pattern, bitmap or some preset gradients. Click on the dropdown box to see the options. Patterns are probably more useful than color if you have to print out your chart in black and white.
You can also use the Transparency tab to change the area’s transparency. If you used a preset gradient from the Area tab, you can see the different parameters that made it.
Changing the chart graphic background
The chart wall is the area that contains the chart graphic.
- Double-click the chart so that it is enclosed by a gray border.
- Select Format > Chart Wall. The Chart Wall window appears. It has the same formatting options as described in Changing the chart area background above.
- Choose your settings and click OK.
Changing colors
If you need a different color scheme from the default for the charts in all your documents, go to Tools > Options > Charts > Colors, where you have a much wider range of colors to choose from. This dialog changes the default chart colors for any chart you make in future.
| Content on this page is licensed under the Creative Common Attribution 3.0 license (CC-BY). |