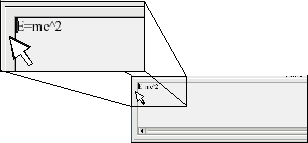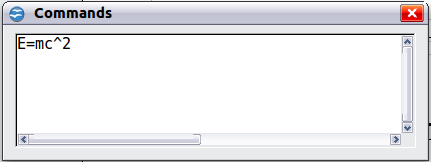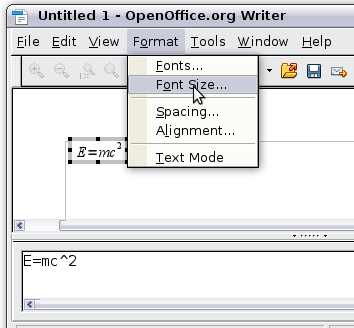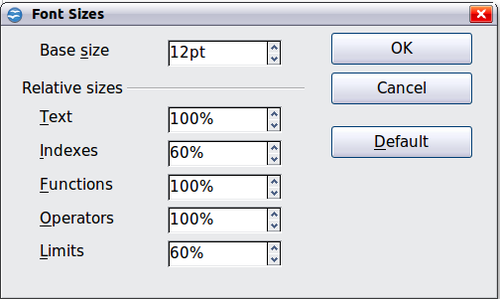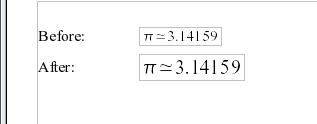Difference between revisions of "Documentation/OOoAuthors User Manual/Writer Guide/Customizations"
From Apache OpenOffice Wiki
| (3 intermediate revisions by the same user not shown) | |||
| Line 1: | Line 1: | ||
| − | {{WriterMathTOC| | + | {{DISPLAYTITLE:Customizations}} |
| − | | | + | {{WriterMathTOC|ShowPrevNext=block |
| − | | | + | |PrevPage=Documentation/OOoAuthors User Manual/Writer Guide/Entering a formula |
| − | + | |NextPage=Documentation/OOoAuthors_User_Manual/Writer Guide/Formula layout}}__notoc__ | |
| − | + | {{:Math customizations}} | |
| − | + | ||
| − | + | ||
| − | + | ||
| − | + | ||
| − | + | ||
| − | + | ||
| − | + | ||
| − | + | ||
| − | + | ||
| − | + | ||
| − | + | ||
| − | + | ||
| − | + | ||
| − | + | ||
| − | + | ||
| − | + | ||
| − | + | ||
| − | + | ||
| − | + | ||
| − | + | ||
| − | + | ||
| − | + | ||
| − | + | ||
| − | + | ||
| − | + | ||
| − | + | ||
{{Manual}} | {{Manual}} | ||
| + | [[Category: Writer Guide (Documentation)]] | ||
Latest revision as of 20:52, 9 March 2009
Formula editor as a floating window
As seen in Figure 1, the formula editor can cover a large part of the Writer window. To turn the formula editor into a floating window, do this:
- Hover the mouse over the editor frame, as shown below.
- Hold down the Control key and double-click.
The figure below shows the result. You can make the floating window back into an embedded frame, using the same steps. Hold down the Control key and double-click the window frame.
How can I make a formula bigger?
This is one of the most common questions people ask about OOoMath. The answer is simple, but not intuitive:
- Start the formula editor and go to Format > Font size.
- Select a larger font size under “Base Size" (top-most entry), as shown below.
Edit "Base size" (top) to make a formula bigger.
The result of this change is illustrated below.
| Content on this page is licensed under the Creative Common Attribution 3.0 license (CC-BY). |