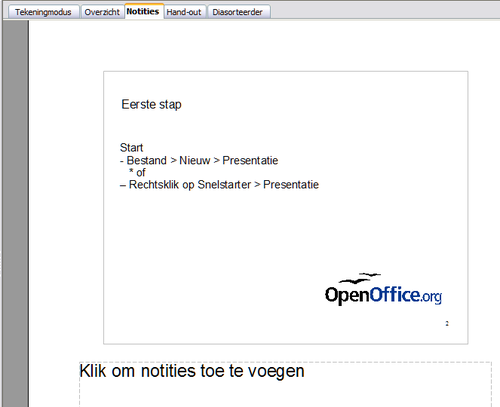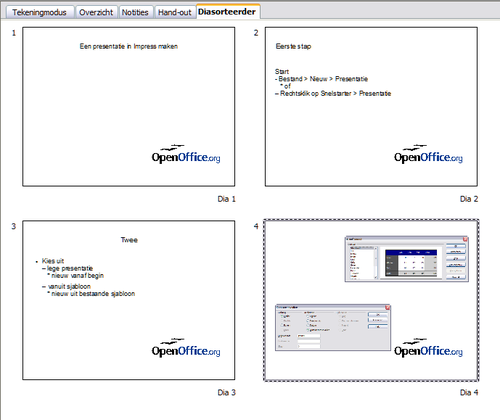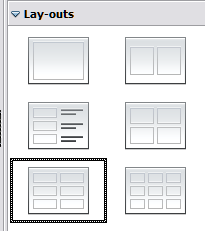Werken met weergaven
- Delen van het hoofdvenster van Impress
- Werken met weergaven
- Een nieuwe presentatie maken
- Een presentatie opmaken
- Diamodellen en opmaakprofielen
- Werken met diamodellen
- Tekst toevoegen en opmaken
- Tabellen maken
- Afbeeldingen, werkbladen en andere objecten toevoegen
- De diavoorstelling instellen en uitvoeren
Deze sectie beschrijft het gebruiken van de vijf weergaven.
Tekeningmodus
Tekeningmodus is de belangrijkste modus om individuele dia's te maken. Gebruik deze modus om dia's op te maken, vorm te geven en tekst, diagrammen en animatie-effecten toe te voegen.
Wilt u een dia in het gebied van de Tekeningmodus plaatsen, klikt u op de dia-miniatuur in het Deelvenster Dia's of maakt u gebruik van de Navigator.
Als u een dia in de navigator wilt selecteren, scroll naar beneden in de lijst, totdat u deze vindt en dubbelklik er dan op.
weergave Overzicht
De weergave Overzicht bevat alle dia's van de presentatie in genummerde volgorde. Het toont titels van thema's, lijsten met opsommingstekens en genummerde lijsten voor elke dia in de weergave Overzicht. Alleen de tekst, die in de standaard tekstvakken staat, wordt in elke dia weergegeven, dus als uw dia tekstvakken, tekeningen of andere objecten bevat, wordt de tekst in deze voorwerpen niet weergegeven. Dia-namen worden ook niet weergegeven.
De weergave Overzicht heeft ten minste twee doeleinden.
- Wijzigingen maken in de tekst van een dia:
- U kunt tekst in een dia toevoegen en verwijderen, net zoals u in de tekeningmodus doet.
- U kunt de alinea's van de tekst in de geselecteerde dia omhoog of omlaag verplaatsen met behulp van de pictogrammen pijltje omhoog en pijltje omlaag op de werkbalk Tekstopmaak.
- U kunt het niveau voor elk van de alinea's in een diavoorstelling met behulp van de linker en rechter pijltjestoetsen verhogen of verlagen (Eén niveau hoger of Eén niveau lager).
- U kunt zowel een paragraaf verplaatsen als het niveau veranderen aan de hand van een combinatie van deze vier pijltjestoetsen.
- Het vergelijken van de dia's met uw overzicht (als u dat schema van tevoren gemaakt heeft). Als u in uw overzicht vaststelt dat een andere dia nodig is, kunt u deze rechtstreeks in de weergave Overzicht maken (druk op Enter wanneer de cursor op de eerste regel van de dia staat) of u kunt ook overschakelen naar de weergave Tekeningmodus om deze te maken, dan keert u terug naar de weergave Overzicht om de dia's te beoordelen.
Als een dia niet in de juiste volgorde staat, kunt u deze verplaatsen naar de juiste plek.
- Klik, in het Deelvenster Dia's, op het pictogram Dia van de dia die u wilt verplaatsen.
- Sleep deze en zet deze neer waar u het wilt.
weergave Notities
Gebruik de weergave Notities om notities toe te voegen aan een dia.
- Klik op het tabblad Notities in de werkruimte
- Selecteer de dia waarin u notities wilt toevoegen.
- Klik op de dia in het Deelvenster Dia's, of
- Gebruik de knoppen Vorige dia en Volgende dia om naar de gewenste dia in de Navigator te verplaatsen.
- In het tekstvak onder de dia, klikt u op de woorden. Klik om notities toe te voegen en begin met typen.
- U kunt de grootte van het tekstvak aanpassen met behulp van de groene handvatten en het verplaatsen door de aanwijzer op de rand te plaatsen en vervolgens te klikken en te slepen. Als u wijzigingen in de tekstopmaak wilt aanbrengen, drukt u op de toets F11 om het venster Stijlen en opmaak te openen.
weergave Diasorteerder
De weergave Diasorteerder bevat alle dia miniaturen. Gebruik deze weergave om te werken met een groep dia's of met slechts één dia.
Wijzigen van het aantal dia's per rij, indien gewenst.
- Vink Beeld > Werkbalken > Diasorteerder aan om de werkbalk Diamodus zichtbaar te maken.
- Stel het aantal dia's in (tot een maximum van 15).
- Wanneer u het aantal dia's per rij heeft aangepast, klik dan op Beeld > Werkbalken > Diasorteerder om deze werkbalk te laten verdwijnen.
Als u een dia in een presentatie in de Diasorteerder wilt verplaatsen.
- Klik op de dia. Een dikke zwarte rand wordt er omheen getrokken.
- Sleep deze naar de locatie die u wilt.
- Wanneer u de dia verplaatst, verschijnt er een zwarte verticale lijn aan de linkerkant van de dia.
- Sleep de dia totdat deze zwarte verticale lijn op de plaats ligt waarheen u wilt dat de dia wordt verplaatst.
Een groep dia's selecteren kan op één van deze manieren
- Gebruiken van de toets Control (Ctrl): Klik op de eerste dia, en terwijl u op Control drukt, selecteert u de andere gewenste dia's.
- Gebruiken van de Shift-toets: Klik op de eerste dia, en terwijl u de Shift-toets ingedrukt houdt, klik op de laatste dia van de groep. Hiermee selecteert u alle dia's tussen de eerste en de laatste klik.
- Gebruiken van de muisaanwijzer: Klik vóór de eerste dia, die moet worden geselecteerd. Houd de linkermuisknop ingedrukt. Sleep de cursor tot voorbij de laatste dia-miniatuur. Een rechthoekige stippellijn wordt weergegeven, als u de muisaanwijzer sleept over de diaminiaturen en een dikke zwarte rand wordt getrokken rondom de geselecteerde dia's. Zorg ervoor dat de rechthoek alle dia's omvat die u wilt selecteren.
Een groep dia's verplaatsen:
- Selecteer de groep.
- Sleep de groep naar hun nieuwe locatie. Dezelfde verticale zwarte lijn verschijnt om te laten zien waar de groep van dia's naartoe gaat.
| Het selecteren van een groep dia's werkt op een rechthoekige manier. Dia's die niet binnen een rechthoekig gebied vallen kunnen niet worden gegroepeerd. |
U kunt met dia's in de weergave Diasorteerder werken zoals u dat kunt in het Deelvenster Dia's. Om wijzigingen aan te brengen, klik met de rechtermuisknop op een dia en doe één van de volgende handelingen met behulp van het context-menu.
- Voeg een nieuwe dia in na de geselecteerde dia.
- Verwijder de geselecteerde dia.
- Wijzig de lay-out van de dia.
- Wijzig de diawissel (overgang).
- Voor één dia, klik op de dia om deze te selecteren. Vervolgens voegt u de gewenste overgang toe.
- Voor meer dan één dia, selecteer de groep dia's en voeg de gewenste overgang toe.
- Markeer een dia als verborgen. Verborgen dia's worden niet weergegeven in de diapresentatie.
- Kopiëren of knippen en plakken van een dia.
weergave Hand-out
De weergave Hand-out is voor het instellen van de lay-out van uw dia voor een gedrukte hand-out. Klik op de tab Hand-out in de werkruimte, kies dan Lay-outs in het Taakvenster. Lay-outs heeft zes keuzemogelijkheden: 1, 2, 3, 4, 6 of 9 dia's per pagina.
Een hand-out afdrukken.
- Selecteer de dia's met behulp van de Diasorteerder. (Gebruik de stappen in selecteren van een groep dia's.)
- Kies Bestand > Afdrukken of druk op Ctrl+P om het dialoogvenster Afdrukken te openen.
- Kies Opties in de linker benedenhoek van het dialoogvenster Afdrukken.
- Vink Hand-outs aan in het gedeelte Inhoud en klik op OK.
- Klik op OK om het dialoogvenster Afdrukken te sluiten.
| Content on this page is licensed under the Creative Common Attribution 3.0 license (CC-BY). |