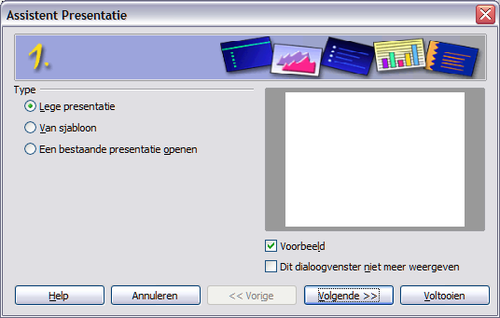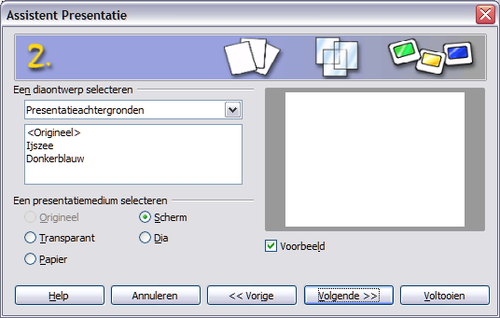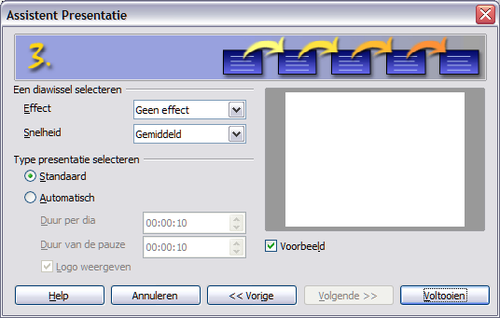Een nieuwe presentatie maken
- Delen van het hoofdvenster van Impress
- Werken met weergaven
- Een nieuwe presentatie maken
- Een presentatie opmaken
- Diamodellen en opmaakprofielen
- Werken met diamodellen
- Tekst toevoegen en opmaken
- Tabellen maken
- Afbeeldingen, werkbladen en andere objecten toevoegen
- De diavoorstelling instellen en uitvoeren
Deze sectie beschrijft hoe u een nieuwe presentatie opzet. De instellingen, die hier geselecteerd zijn, zijn algemeen: ze gelden voor alle dia's.
Plannen van een presentatie
Eerst moet u beslissen wat u gaat doen met de presentatie. Bijvoorbeeld, een groep van digitale foto's samenvoegen in een presentatie vereist zeer weinig planning. Maar een presentatie gebruiken om anderen kennis bij te brengen over een speciaal onderwerp vergt veel meer voorbereiding.
U moet uzelf veel vragen stellen en deze beantwoorden voordat u een presentatie gaat maken. Als u niet vertrouwd bent met het maken van een presentatie, zullen de antwoorden dan ook van meer algemene aard zijn. Degenen die reeds een reeks presentaties in het verleden hebben gemaakt, zullen meer specifieke antwoorden wensen.
Wie gaat de presentatie bekijken? Hoe zal deze worden gebruikt? Wat is het hoofdonderwerp? Welke overige onderwerpen moeten in het overzicht staan? Hoe gedetailleerd moet het overzicht zijn? Moet een audiobestand afgespeeld worden? Is animatie wenselijk? Hoe moet de overgang tussen de dia's worden behandeld? Dit zijn enkele van de vele vragen die moeten worden gesteld, beantwoord, en opgeschreven voordat u de presentatie maakt. Geluid en animaties zijn meer geavanceerde onderwerpen en worden toegelicht in de Impress gids.
Nogmaals, het is niet altijd noodzakelijk op dit punt specifieke antwoorden op elke vraag te hebben. Het maken van een ontwerp is uiterst belangrijk. U heeft wellicht al een idee wat sommige dia's zullen bevatten. Anderszijds heeft u misschien slechts een algemeen idee van wat u wenst op een aantal dia's. Dat is goed. U kunt een aantal wijzigingen tijdens het maken aanbrengen. Verander uw overzicht met de wijzigingen die u aanbrengt in uw dia's.
Het belangrijkste is dat u een globaal algemeen idee heeft van wat u wilt en hoe u het wilt bereiken. Zet die informatie op papier. Dat maakt het veel gemakkelijker om de presentatie te maken.
De Assistent Presentatie gebruiken
U kunt Impress op verschillende starten:
- Vanaf het Welkomstscherm, indien geen onderdeel geopend is.
- Vanuit het systeemmenu of de OOo Snelstarter. Details variëren voor uw besturingssysteem, zie hoofdstuk 1 (Kennismaken met OpenOffice.org) voor meer informatie.
- Vanuit elke geopende component van OOo. Klik op het driehoekje aan de rechterkant van het pictogram Nieuw op de werkbalk Standaard en selecteer Presentatie uit het opengeklapte menu of kies Bestand > Nieuw > Presentatie in de Menubalk.
Als u start met Impress, verschijnt de Assistent Presentatie.
- Selecteer Lege presentatie onder Type. Dit maakt een presentatie vanaf het begin.
- Klik op Volgende. Het voorbeeld hieronder toont de Assistent Presentatie stap 2 zoals die ook verschijnt bij Lege presentatie in stap 1. Als u Van sjabloon geselecteerd heeft, wordt een voorbeeld dia weergegeven in het voorbeeldvenster.
- Kies een ontwerp onder Een diaontwerp selecteren. Hier heeft u twee hoofdkeuzes: Presentatieachtergronden en Presentaties. Elk heeft een keuzelijst voor diaontwerpen. Als u van één van deze gebruik wilt maken en niet van <Origineel>, klik er dan op om het te selecteren.
- De typen Presentatieachtergrond worden weergegeven in het voorbeeldvenster. Door te klikken op een item, ziet u een voorbeeld van het diaontwerp in het voorbeeldvenster. Impress bevat drie opties onder Presentaties: <Origineel>, Aanbevolen strategie en Introductie van een nieuw product.
- <Origineel> is voor een blanco diaontwerp voor een presentatie.
- Zowel Introductie van een nieuw product als Aanbevolen strategie hebben hun eigen voorgedefinieerde diaontwerpen. Elk ontwerp wordt weergegeven in het voorbeeldvenster als op de naam ervan wordt geklikt.
- Selecteer hoe de presentatie zal worden gebruikt onder Een presentatiemedium selecteren. Meestal worden presentaties gemaakt voor vertoning op een computerscherm. Selecteer Scherm.
- Klik op Volgende. Stap 3 van de Assistent Presentatie verschijnt.
- Selecteer de gewenste diawissel uit het openklap-menu Effect.
- Selecteer de gewenste snelheid voor de overgang tussen de verschillende dia's in de presentatie uit het openklap-menu Snelheid. Gemiddeld is voor nu een goede keuze..
- Klik op Voltooien. Een nieuwe presentatie wordt gemaakt.
| U zult misschien willen instemmen met de standaard waarden voor Effect en Snelheid, tenzij u zelf de vaardigheden heeft om dit te doen. Beide waarden kunnen worden gewijzigd tijdens het werken met diawissels en animaties. Deze twee worden meer in detail besproken in hoofdstuk 9 (Diavoorstellingen, wissels, animaties en meer) van de Impress-gids. |
| Content on this page is licensed under the Creative Common Attribution 3.0 license (CC-BY). |