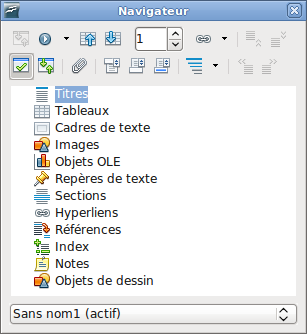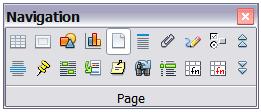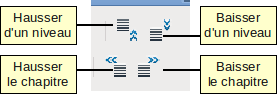Utiliser le Navigateur
En plus du champ Numéro de page dans la barre d'état (décrit dans Barre d'état), Writer fournit d'autres façons de se déplacer rapidement à travers un document et de trouver des éléments spécifiques en utilisant les nombreuses fonctions du Navigateur, la barre d'outils du Navigateur et les icônes relatives.
Pour ouvrir le Navigateur, cliquez sur son icône ![]() dans la barre d'outils Standard ou appuyez sur F5 ou encore, choisissez Édition > Navigateur dans la barre de menu. Vous pouvez ancrer le Navigateur à l'un des bords de la fenêtre principale de Writer ou le laisser flottant (voir Fenêtres et barres d'outils ancrées / flottantes).
dans la barre d'outils Standard ou appuyez sur F5 ou encore, choisissez Édition > Navigateur dans la barre de menu. Vous pouvez ancrer le Navigateur à l'un des bords de la fenêtre principale de Writer ou le laisser flottant (voir Fenêtres et barres d'outils ancrées / flottantes).
Le Navigateur affiche la liste de tous les titres, tableaux, cadres de texte, images, repères de texte et autres objets contenus dans le document.
Pour masquer la liste des catégories et afficher uniquement les icônes en haut, cliquez sur l'icône Afficher/masquer la zone de liste ![]() . Cliquez sur cette icône à nouveau pour afficher la liste. Cliquez sur le signe + devant l'une des listes pour afficher le contenu de la liste.
. Cliquez sur cette icône à nouveau pour afficher la liste. Cliquez sur le signe + devant l'une des listes pour afficher le contenu de la liste.
| Le Navigateur a des fonctions différentes dans un document maître. Voir le chapitre 13 (Travail avec les documents maîtres). |
Le tableau 1 résume les fonctions des icônes en haut du Navigateur.
Tableau 1: Fonction des icônes du Navigateur
| |
Non actif dans les documents ordinaires. Dans un document maître, bascule entre le document maître et ses sous-documents. |
| |
Ouvre la barre d'outils du Navigateur (voir Utiliser la barre de navigation). |
| |
Saute à l'élément précédent ou suivant dans le document. Pour sélectionner la catégorie d'éléments, voir Utiliser la barre de navigation. |
| |
Saute au numéro de page dans le champ. Saisissez le numéro de page ou sélectionnez-le en utilisant les flèches vers le haut ou le bas. |
| |
Mode glisser. Sélectionnez hyperlien, lien ou copie. Voir Choisir un mode glisser pour plus de détails. |
| |
Zone de liste affichée/masquée. Affiche ou masque la liste des catégories. |
| |
Affichage du contenu. Bascule entre l'affichage de toutes les catégories et l'affichage seul de celle qui est sélectionnée. |
| |
Insérer un pense-bête. Voir Définir un pense-bête. |
| |
Saute entre la zone de texte et la zone d'en-tête et de pied de page (si la page en contient).
|
| |
Saute entre une ancre de note et le texte de la note correspondante.
|
| |
Choisissez le nombre de niveau de titre à afficher. |
Se déplacer rapidement dans un document
Le Navigateur fournit plusieurs façons conviviales de se déplacer dans le document et de trouver des éléments à l'intérieur :
- Pour atteindre une page spécifique dans le document, saisissez son numéro de page dans la boîte en haut du Navigateur.
- Lorsqu'une catégorie affiche la liste des objets qu'elle contient, double cliquez sur un objet pour atteindre directement son emplacement dans le document.
- Utilisez les icônes Précédent et Suivant pour atteindre les autres objets du type sélectionné dans la barre de navigation (voir ci-dessous pour plus de détails).
Pour afficher le contenu d'une seule catégorie, mettez en surbrillance cette catégorie et cliquez sur l'icône Affichage du contenu. Cliquez de nouveau sur l'icône pour afficher toutes les catégories. Vous pouvez également modifier le nombre de niveaux de titre affichés lors de l'affichage des titres.
| Une section masquée (ou tout autre objet masqué) dans un document apparaît grisée dans le Navigateur et affiche le mot "Masqué" dans une infobulle. |
Pour afficher la barre de navigation, cliquez sur l'icône Navigation ![]() dans le Navigateur ou la petite icône Navigation près de l'angle droit en bas de la fenêtre en dessous de l'ascenseur vertical.
dans le Navigateur ou la petite icône Navigation près de l'angle droit en bas de la fenêtre en dessous de l'ascenseur vertical.
La barre de navigation affiche les icônes de tous les types d'objets affichés dans le Navigateur, plus quelques extras (par exemple, le résultat de la commande Rechercher).
Cliquez sur une icône pour sélectionner le type d'objet. Maintenant les icônes Précédent et Suivant (dans le Navigateur lui-même, dans la barre de navigation et dans l'ascenseur) atteindront le prochain objet du type sélectionné. C'est particulièrement pratique pour trouver des éléments comme les entrées d'index, qui peuvent être difficiles à voir dans le texte. Les noms des icônes (affichés dans les infobulles) sont modifiés pour correspondre à la catégorie sélectionnée ; par exemple Image suivante ou Repère suivant.
Vous pouvez réorganiser des chapitres et déplacer les titres dans le document en utilisant le Navigateur.
- Cliquez sur l'icône Affichage du contenu pour étendre les titres si nécessaire.
- (Facultatif) Si vous avez plusieurs niveaux de sous-titres, vous trouverez plus facilement le titre recherché en modifiant l'affichage des niveaux de titre pour n'afficher que les niveaux de titre 1 ou 2.
- Cliquez sur le titre du bloc de texte que vous souhaitez déplacer et glissez le titre à un nouvel emplacement dans le Navigateur ou cliquez sur le titre dans la liste du Navigateur et cliquez ensuite sur l'une des icônes Hausser d'un chapitre ou Abaisser le chapitre. Tout le texte et les sous-sections sous le titre sélectionné se déplacent avec lui.
- Pour modifier rapidement le niveau de plan d'un titre et de ses sous-titre associés, sélectionnez le titre dans le Navigateur et cliquez sur l'une de icônes Hausser d'un niveau ou Abaisser d'un niveau. Cette action ne modifie pas l'emplacement du titre, seulement son niveau.
Pour déplacer uniquement le titre sélectionné et non le texte associé avec le titre, maintenez la touche Ctrl, puis cliquez sur l'icône.
| Les infobulles (Hausser d'un chapitre et Abaisser le chapitre) sont trompeuses ; tous les titres définis dans Outils > Numérotations des chapitres peuvent être réorganisés en utilisant cette fonction |
Pour augmenter le niveau de plan du seul titre sélectionné, mais non de ses sous-titres associés, maintenez la touche Ctrl et cliquez sur l'icône.
| Les utilisateurs de Microsoft Word noteront la similarité entre cette fonctionnalité et le mode Plan de Word. |
Définir un pense-bête
Une des fonctions peu connue de Writer que vous trouverez assez utile est la possibilité de sauter de pense-bête en pense-bête. Les Pense-bêtes ne sont pas mis en surbrillance dans le document, vous ne pouvez donc pas voir où ils sont, mais c'est un outil pratique.
Pour définir un pense-bête à l'emplacement du curseur actif, cliquez sur l'icône ![]() dans le Navigateur. Vous pouvez définir jusqu'à 5 pense-bêtes dans un document (en définir un sixième fait que le premier est supprimé). Pour atteindre les pense-bêtes, sélectionnez d'abord la même icône dans la barre d'outils du Navigateur. Les icônes Précédent et Suivant sont maintenant actives pour les pense-bêtes.
dans le Navigateur. Vous pouvez définir jusqu'à 5 pense-bêtes dans un document (en définir un sixième fait que le premier est supprimé). Pour atteindre les pense-bêtes, sélectionnez d'abord la même icône dans la barre d'outils du Navigateur. Les icônes Précédent et Suivant sont maintenant actives pour les pense-bêtes.
Choisir un mode glisser
Sélectionnez les options de glisser/déposer pour insérer des éléments dans un document en utilisant le Navigateur.
Insérer comme hyperlien
Créé un hyperlien lorsque vous glissez/déposer l'élément dans le document actif.
Insérer comme lien
Insère l'élément sélectionné comme un lien à l'endroit du glissé/déposé dans le document actif. Le texte est inséré comme une section protégée. Cependant, vous ne pouvez pas créer de lien vers des images, des objets OLE, des références ou des index en utilisant cette méthode.
Insérer comme une copie
Insère une copie de l'élément sélectionné à l'endroit où vous glissé/déposé dans le document actif. Vous ne pouvez pas glisser et copier des images, des objets OLE ou des index.
| Content on this page is licensed under the Creative Common Attribution 3.0 license (CC-BY). |