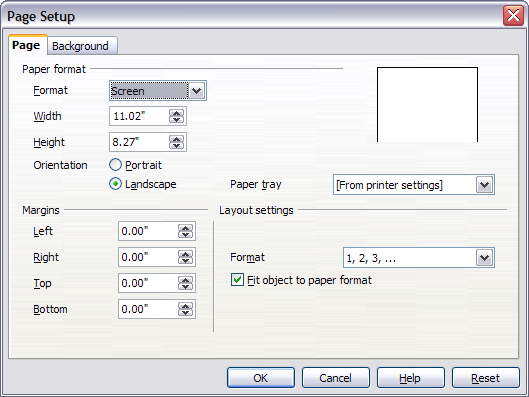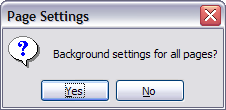Modifying slides
It is highly recommended to avoid manually changing the formatting of individual slides in a presentation; instead, use slide masters as much as possible. A presentation can have multiple slide masters, so the need for modifying slide backgrounds or other features should be an exception rather than the rule. See Chapter 2 for details about using slide masters.
Formating the slide or page area
The Page Setup dialog is used for several purposes, some of which depend on where you open the dialog. For example, if you are in Notes view or Handout view when you open the Page Setup dialog, you are setting up the page layout for Notes or Handouts, respectively (see Adding and formatting notes and Creating handouts for more information). If you are in Normal view, you are formatting the slides themselves.
| Any changes to the page format (size, margins, orientation, and so on) apply to all slides in the presentation. You cannot define more than one page style in Impress, as you can in Writer or Calc.
You can change the background of individual slides, as described here. |
To format the slide or page area:
- Switch to Normal view (click the tab in the main work area or select View > Normal in the menu bar).
- Select Format > Page from the menu bar, or right-click and choose Page Setup from the pop‑up menu to open the Page Setup dialog. The Page tab has three sections: Paper format, Margins, and Layout settings. Settings on this tab affect all slides in the presentation.
- In the Paper format section, select the preferred Paper format from the drop‑down list. Note that the dimensions change automatically when a standard format is selected. Despite the name (Paper format), the list contains selections for displaying the slides as well as printing them on paper. The default values for the Screen settings are optimized for screen presentation (4:3 ratio) but will also print on Letter or A4 paper with landscape orientation. If your computer uses a wide-screen monitor, you may wish to take advantage of that by selecting the User format and editing the Width and Height manually.
- You can also select the orientation of the slide or paper (Portrait or Landscape) and the paper tray to be used. Note that in Impress you cannot specify different trays for different pages (slides), as you can in Writer; however, you can specify different trays for printing slides, notes, and handouts. This is useful if, for example, you want to print slides on transparencies and handouts on ordinary paper. For more about printing presentations, see Chapter 10.
- In the Margins section, you can change the spacing between the edges of the page and the contents of the slide.
- In the Layout settings section, select the page number format in the Format drop‑down list. To allow resizing the slide objects and fonts to fit the paper, select the Fit object to paper format checkbox.
- Click OK to save your changes.
Changing the background of a slide
A presentation can have multiple slide masters, so the need for modifying slide backgrounds should be an exception. See Chapter 2 for details about using slide masters.
Applying a background to a slide master or to individual slides is no different from filling the area of a shape. See Chapter 6 (Formatting Graphic Objects) for details.
To change the background for a slide:
- Switch to Normal view (click the tab in the main work area or select View > Normal in the menu bar).
- Select the slide you want to change.
- Select Format > Page from the menu bar, or right-click and choose Page Setup from the pop‑up menu to open the Page Setup dialog. Choose the Background tab.
- Follow the instructions in Formatting areas in Chapter 6.
- Click OK to save the changes. A pop-up dialog (shown below) asks if you want to change the background on all slides. To change only the selected slide, click No.
Choosing a slide layout from the list
After creating a new slide, decide what this slide will contain and what layout is most suitable for the purpose. Impress offers various types of predefined layouts that can be applied to a slide; these layouts are shown in the figure below.
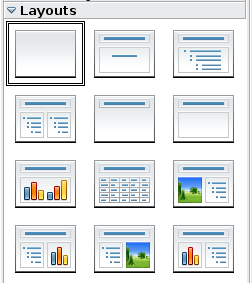
The available automatic layouts for slides
To apply a layout to a slide:
- In the Task pane, select the Layouts tab. If the Task pane is not visible, select first View > Task Pane.
- Hover the mouse cursor over the layout thumbnail to get a tooltip with a summary of the contents included in the layout.
- Click on the selected layout to apply it to the slide.
| If the layout is changed when the slide already contains contents, Impress will not delete the contents, so slide elements may overlap. |
You cannot create new AutoLayouts. However, if none of these layouts suit your requirements, you can rearrange elements on an individual slide and duplicate that slide as often as needed, copy it from one presentation to another, or save it in a template.
All the techniques discussed in Chapter 3 for working with text boxes can be applied to the Title and AutoLayout text elements of the slide, while the placeholder for images can be moved and resized as discussed in Chapter 4. Chapter 7 describes how to include and modify spreadsheets, charts, and other objects.
Choosing a slide master from the list
In the Task Pane, select the Master Pages tab.
To apply one of the slide masters to all slides in your presentation, click on it in the list.
To apply a different slide master to one or more selected slides:
- In the Slide Pane or the Slide Sorter view, select the slides you want to change.
- In the Task Pane, right-click on the slide master you want to apply to the selected slides, and click Apply to Selected Slides on the pop-up menu.
Chapter 2 discusses slide masters (also called “master slides” and “master pages”) in detail.
| Content on this page is licensed under the Creative Common Attribution 3.0 license (CC-BY). |