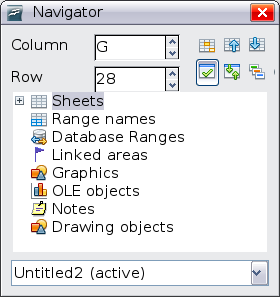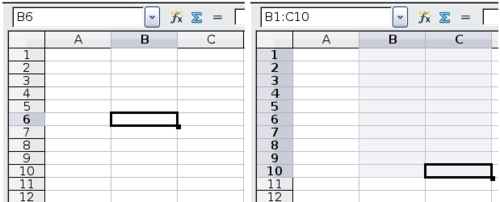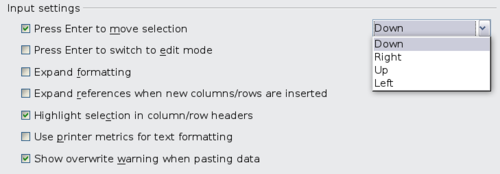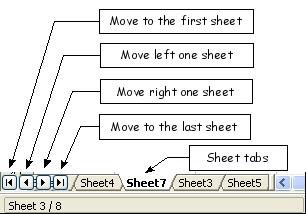Navigating within spreadsheets
- Parts of the main Calc window
- Starting new spreadsheets
- Opening existing spreadsheets
- Saving spreadsheets
- Navigating within spreadsheets
- Selecting items in a sheet or a spreadsheet
- Working with spreadsheets
- Viewing Calc
- Entering data using the keyboard
- Speeding up data entry
- Editing data
- Formatting data
- Autoformatting cells and sheets
- Formatting spreadsheets using themes
- Hiding and showing data
- Sorting records
- Printing from Calc
Going to a particular cell
Using the mouse
Place the mouse pointer over the cell and click.
Using a cell reference
Click on the little inverted black triangle just to the right of the Name box. The existing cell reference will be highlighted. Type the cell reference of the cell you want to go to and press Enter. Or just click into the Name box, backspace over the existing cell reference and type in the cell reference you want.
Click on the Navigator button ![]() in the Standard toolbar (or press F5) to display the Navigator. Type the cell reference into the top two fields, labeled Column and Row, and press Enter. In the figure below, the Navigator would select cell G28.
in the Standard toolbar (or press F5) to display the Navigator. Type the cell reference into the top two fields, labeled Column and Row, and press Enter. In the figure below, the Navigator would select cell G28.
Moving from cell to cell
In the spreadsheet, one cell, or a group of cells, normally has a darker black border. This black border indicates where the focus is.
Using the mouse
To move the focus using the mouse, simply move the mouse pointer to the cell where the focus should be and click the left mouse button. This changes the focus to the new cell. This method is most useful when the two cells are a large distance apart.
Using the Tab and Enter keys
- Pressing Enter or Shift+Enter moves the focus down or up, respectively.
- Pressing Tab or Shift+Tab moves the focus right or left, respectively.
Customizing the Enter key
You can customize the direction in which the Enter key moves the focus, by selecting Tools > Options > OpenOffice.org Calc > General.
The four choices for the direction of the Enter key are shown on the right side of Figure 7. Depending on the file being used or on the type of data being entered, different directions can be useful.
The Enter key can also be used to switch into and out of editing mode. Use the options under Input settings to change the Enter key settings.
Using the arrow keys
Pressing the arrow keys on the keyboard moves the focus in the direction of the arrows.
Using Home, End, Page Up and Page Down
- Home moves the focus to the start of a row.
- End moves the focus to the column furthest to the right that contains data.
- Page Down moves the display down one complete screen and Page Up moves the display up one complete screen.
- Combinations of Control and Alt with Home, End, Page Down, Page Up, and the cursor keys move the focus of the current cell in other ways.
Moving from sheet to sheet
Each sheet in a spreadsheet is independent of the others though they can be linked with references from one sheet to another. There are three ways to navigate between different sheets in a spreadsheet.
Using the keyboard
Pressing Control+PgDn moves one sheet to the right and pressing Control+PgUp moves one sheet to the left.
Using the mouse
Clicking one of the Sheet Tabs at the bottom of the spreadsheet selects that sheet.
If you have a lot of sheets, then some of the sheet tabs may be hidden behind the horizontal scroll bar at the bottom of the screen. If this is the case, then the four buttons at the left of the sheet tabs can move the tabs into view. The figure below shows how to do this.
Notice that the sheets here are not numbered in order. Sheet numbering is arbitrary—you can name a sheet as you wish.
| The sheet tab arrows only appear if you have some sheet tabs that can not be seen. Otherwise they will appear faded. |
| Content on this page is licensed under the Creative Common Attribution 3.0 license (CC-BY). |