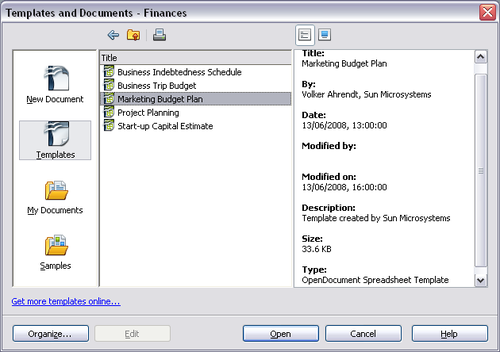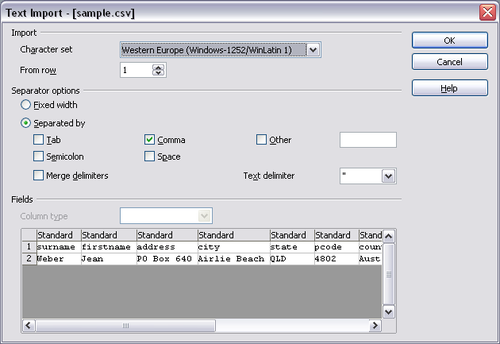Starting new spreadsheets and opening existing spreadsheets
Starting new spreadsheets
You can create a new, blank spreadsheet from the Start Center (Welcome to OpenOffice.org) or from within Calc or any other component of OOo, for example from Writer or Draw.
From the Start Center
Click the Spreadsheet icon.
From the Menu bar
Click File and then select New > Spreadsheet.
From the toolbar
If a document is open in any component of OOo (for example, Writer), you can Use the New Document ![]() icon on the Standard toolbar. Click the down-arrow for a choice of which type of document to open (text document, spreadsheet, and so on). Click the button itself to create a new document of the type that is currently open. (If a spreadsheet is open, a new spreadsheet document will be created.)
icon on the Standard toolbar. Click the down-arrow for a choice of which type of document to open (text document, spreadsheet, and so on). Click the button itself to create a new document of the type that is currently open. (If a spreadsheet is open, a new spreadsheet document will be created.)
From the keyboard
If you already have a spreadsheet open, you can press Control+N to open a new spreadsheet in a new window.
From a template
Calc documents can also be created from templates. Follow the above procedures, but instead of selecting Spreadsheet, select the Templates icon from the Start Center or Templates and Documents from the Menu bar or toolbar. On the Templates and Documents window, navigate to the appropriate folder and double-click on the required template. A new spreadsheet, based on the selected template, opens.
A new OpenOffice.org installation does not contain many templates, but you can add more by downloading them from http://extensions.services.openoffice.org/ and installing them as described in Chapter 14 (Setting Up and Customizing Calc).
Opening existing spreadsheets
You can open an existing spreadsheet from the Start Center or from any component of OOo. Calc can open spreadsheets in a range of file formats, including Microsoft Excel.
From the Start Center
Click the Open a document icon.
From the Menu bar
Click File and then select Open.
From the toolbar
Click the Open icon ![]() on the Standard toolbar.
on the Standard toolbar.
From the keyboard
Use the key combination Control+O.
Each of these options displays the Open dialog, where you can locate the spreadsheet that you want to open.
Opening CSV files
Comma-separated values (CSV) files are text files that contain the cell contents of a single sheet. Each line in a CSV file represents a row in a spreadsheet. Commas, semicolons, or other characters are used to separate the cells. Text is put in quotation marks, numbers are written without quotation marks.
To open a CSV file in Calc:
- Choose File > Open.
- Locate the CSV file that you want to open.
- If the file has a .csv extension, select the file and click Open.
- If the file has another extension (for example, .txt), select the file, select Text CSV in the File type box (scroll down into the spreadsheet section to find it) and then click Open.
- On the Text Import dialog, select the separator options to divide the text in the file into columns. You can preview the layout of the imported data at the bottom of the dialog. Right-click a column in the preview to set the format or to hide the column. If the CSV file uses a text delimiter character that is not in the Text delimiter list, click in the box, and type the character.
- Click OK to open the file.
| If you do not select Text CSV as the file type when opening the file, the document opens in Writer, not Calc. |
| Content on this page is licensed under the Creative Common Attribution 3.0 license (CC-BY). |