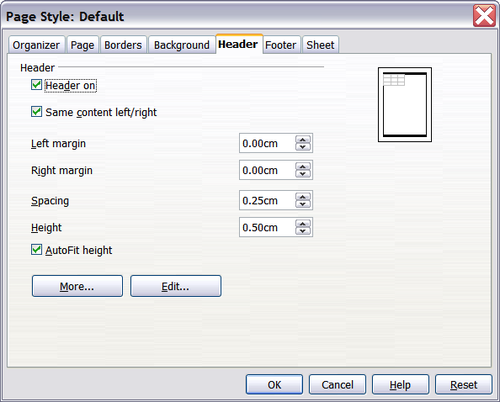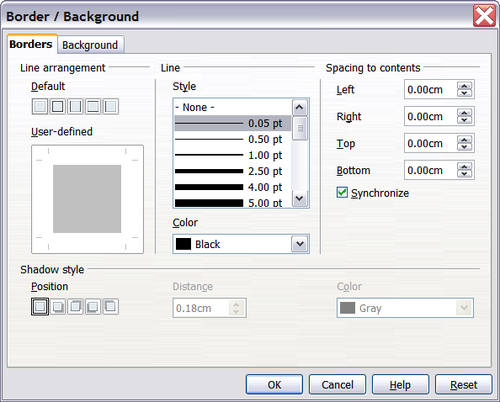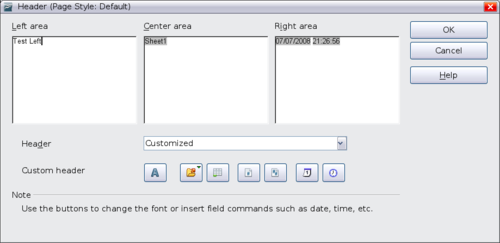Page breaks, headers and footers
Page breaks
While defining a print range can be a powerful tool, it may sometimes be necessary to manually tweak Calc’s printout. To do this, you can use a manual break. A manual break helps to ensure that your data prints properly. You can insert a horizontal page break above, or a vertical page break to the left of, the active cell.
Inserting a page break
To insert a page break:
- Navigate to the cell where the page break will begin.
- Select Insert > Manual Break.
- Select Row Break or Column Break depending on your need.
The break is now set.
Row break
Selecting Row Break creates a page break above the selected cell. For example, if the active cell is H15, then the break is created between rows 14 and 15.
Column break
Selecting Column Break creates a page break to the left of the selected cell. For example, if the active cell is H15, then the break is created between columns G and H.
| To see page break lines more easily on screen, you can change their color. Choose Tools > Options > OpenOffice.org > Appearance and scroll down to the Spreadsheet section. |
Deleting a page break
To remove a page break:
- Navigate to a cell that is next to the break you want to remove.
- Select Edit > Delete Manual Break.
- Select Row Break or Column Break depending on your need.
The break is now removed.
Headers and footers are predefined pieces of text that are printed at the top or bottom of a sheet outside of the sheet area. They are set the same way.
Headers and footers are assigned to a page style. You can define more than one page style for a spreadsheet and assign different page styles to different sheets. For more about page styles, see Using styles and templates in Calc.
To set a header or footer:
- Navigate to the sheet that you want to set the header or footer for. Select Format > Page.
- Select the Header (or Footer) tab.
- Select the Header on option.
From here you can also set the margins, the spacing, and height for the header or footer. You can check the AutoFit height box to automatically adjust the height of the header or footer.
Margin
Changing the size of the left or right margin adjusts how far the header or footer is from the side of the page.
Spacing
Spacing affects how far above or below the sheet the header or footer will print. So, if spacing is set to 1.00", then there will be 1 inch between the header or footer and the sheet.
Height
Height affects how big the header or footer will be.
To change the appearance of the header or footer, click the More button in the dialog. This opens the Border/Background dialog.
From this dialog you can set the background and border style of the header or footer. See Using styles and templates in Calc for more information.
The header or footer of a Calc spreadsheet has three columns for text. Each column can have different contents.
To set the contents of the header or footer, click the Edit button in the header or footer dialog shown above to display the dialog shown below.
Areas
Each area in the header or footer is independent and can have different information in it.
Header
You can select from several preset choices in the Header drop-down list, or specify a custom header using the buttons below. (If you are formatting a footer, the choices are the same.)
Custom header
Click in the area (Left, Center, Right) that you want to customize, then use the buttons to add elements or change text attributes.
![]() Opens the Text Attributes dialog.
Opens the Text Attributes dialog.
![]() Inserts the total number of pages.
Inserts the total number of pages.
![]() Inserts the current page number.
Inserts the current page number.
| Content on this page is licensed under the Creative Common Attribution 3.0 license (CC-BY). |